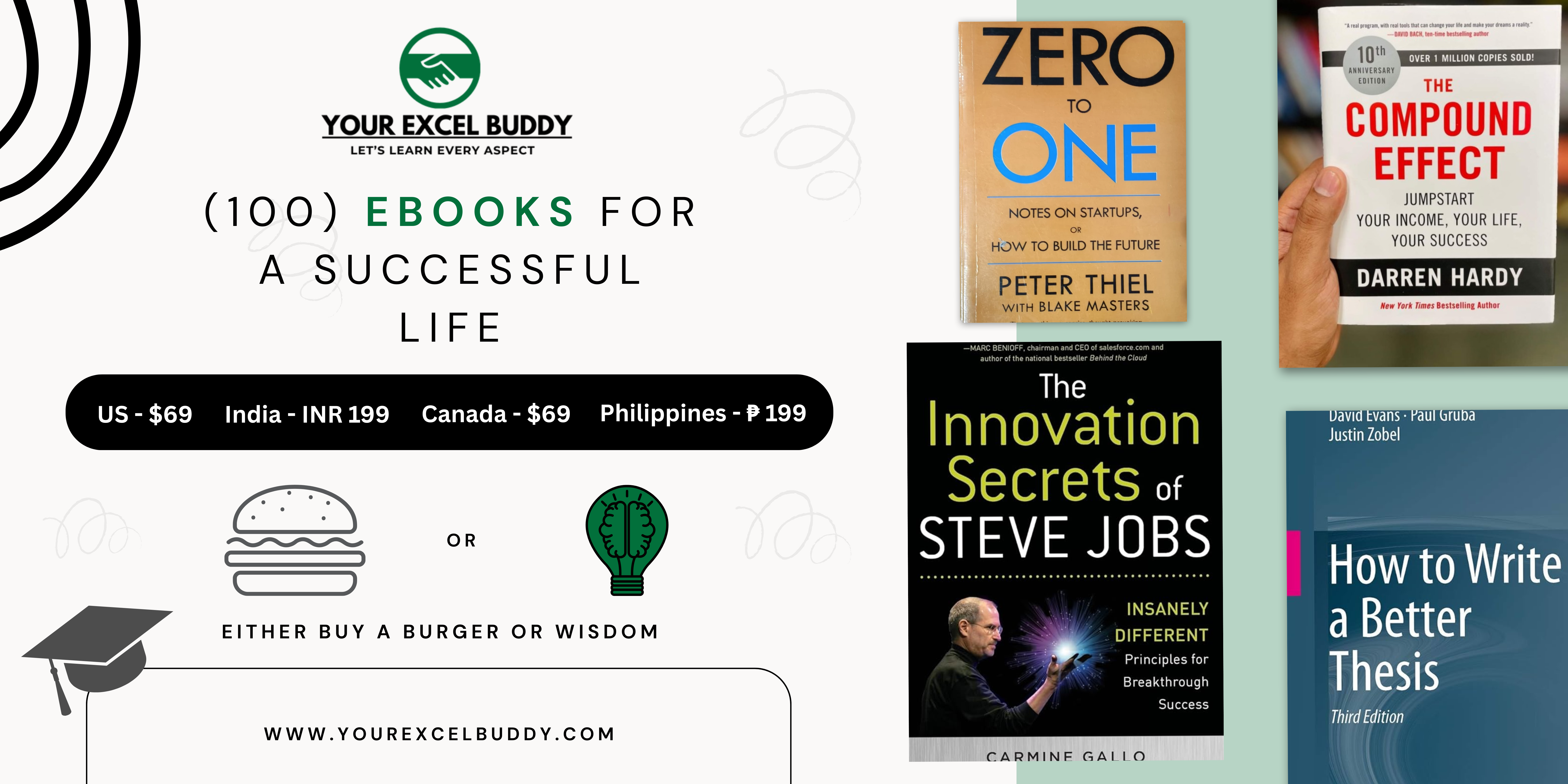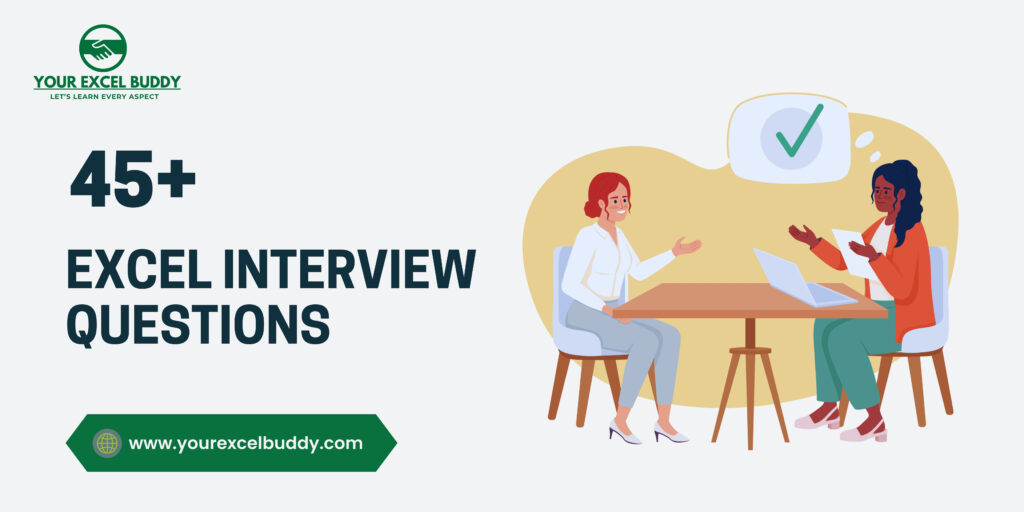
Excel is an indispensable tool for business analysts, offering a wide range of functionalities that make it possible to analyze data, create models, and present information effectively.
Mastering Excel is essential for anyone pursuing a career in business analysis, as it enables you to efficiently handle large datasets, perform complex calculations, and generate insightful reports. In this guide, we’ll cover some of the most common Excel interview questions that you might encounter.
Whether you’re a beginner looking to solidify your foundation or an experienced analyst aiming to refresh your knowledge, these questions and answers will help you prepare for your next interview and demonstrate your Excel proficiency.
Excel Interview Questions and Answers
Question 1: What Excel Functions Are Commonly Used by Business Analysts?
Answer 1: As a business analyst, you’re expected to be proficient in several Excel functions. Commonly used functions include:
- VLOOKUP: This is vital for looking up data across large datasets.
- PivotTables: These are essential for summarizing and analyzing complex data.
- IF Statements: These are used for conditional logic, making them crucial for decision-making processes.
- SUMIF/COUNTIF: These functions help in calculating totals based on specific criteria.
- Statistical Functions: AVERAGE, MEDIAN, and STDEV are particularly useful for analyzing data trends and deviations.
Question 2: How Do You Ensure Data Accuracy in Excel?
Answer 2: Ensuring data accuracy is critical in business analysis. Here’s how you can achieve it:
- Conditional Formatting: Highlight outliers or potential errors in your data.
- Formula Auditing: Regularly check and audit formulas to ensure correctness.
- Cross-Referencing: Validate your data by cross-referencing it with external sources when possible.
Question 3: How Do You Present Data Visually in Excel for Stakeholders?
Answer 3: Effective data visualization is key to communicating insights. Common techniques include:
- Charts and Graphs: Line charts, bar charts, histograms, and scatter plots help visualize trends and patterns.
- Dashboards: Create interactive dashboards that allow stakeholders to quickly grasp key metrics.
- Formatting: Ensure that charts are well-labeled, color-coded, and easy to interpret.
Question 4: What Steps Do You Take to Optimize Large Excel Files?
Answer 4: Handling large Excel files can be challenging, but these strategies can help:
- Use of Formulas and Shortcuts: Rely on formulas and keyboard shortcuts to reduce manual data entry.
- Data Segmentation: Break down large datasets into separate tabs or files to simplify management.
- Performance Optimization: Disable automatic calculations and use Power Pivot or Power Query add-ins for better performance.
Question 5: How Do You Collaborate with Others on Excel Dashboards or Reports?
Answer 5: Collaboration in Excel is crucial for team success. You can collaborate effectively by:
- Sharing Workbooks: Allow multiple users to edit the workbook simultaneously.
- Data Validation: Use data validation to ensure consistency and accuracy in shared documents.
- Comments and Alerts: Add comments to explain methodologies and set alerts for changes.
Question 6: What Do You Do when You Inherit a Messy Excel File?
Answer 6: Inheriting a poorly maintained Excel file is common, and here’s how to handle it:
- File Cleanup: Start by formatting uniformly, fixing broken formulas, and deleting unused sheets or columns.
- Add Visuals: Enhance readability by adding charts and creating a dashboard.
- Optimization: Simplify calculations and optimize the file for better performance.
Question 7: How Do You Protect Sensitive Data in Excel?
Answer 7: Data security is paramount, especially when dealing with sensitive information. Key practices include:
- Password Protection: Secure your worksheets or entire workbook with strong passwords.
- Encryption: Encrypt sensitive cells or files for additional security.
- Restricted Access: Share files as read-only or hide sensitive data and lock cells as necessary.
Question 8: How Do You Troubleshoot Errors in Excel Models?
Answer 8: Errors in Excel models can disrupt analyses, so here’s how to troubleshoot effectively:
- Formula Auditing: Start by auditing the formulas to identify errors.
- Step-by-Step Debugging: Break down large formulas into smaller components to isolate issues.
- Cross-Check Data: Verify input data and formula references to identify discrepancies.
Question 9: What Do You Do if Excel Crashes or Freezes?
Answer 9: Excel crashes can be frustrating, but quick action can minimize data loss:
- Immediate Save: Attempt to save your work immediately and restart Excel.
- File Recovery: Use auto-recovery files or retrieve previous versions from SharePoint.
- Rebuild Affected Areas: If necessary, rebuild lost data using backups or data from other systems.
Question 10: How Do You Ensure Excel Dashboards Update with Changing Data?
Answer 10: For dynamic reporting, it’s essential that dashboards reflect the latest data:
- Data Connections: Set up data connections that automatically refresh linked ranges when source data updates.
- Use of Volatile Functions: Employ functions like NOW() to trigger recalculations when needed.
Question 11: How Do You Handle Large Excel Files that Slow Down Your Computer?
Answer 11: When working with extensive datasets, maintaining performance is key:
- Optimization: Simplify formulas and remove unnecessary links or complexity.
- Data Models: Use PowerPivot to manage large datasets efficiently.
- Hardware Upgrade: Consider upgrading your system’s RAM, processor, or storage for better performance.
Question 12: How Do You Quickly Find and Remove Duplicate Entries in Excel?
Answer 12: Duplicate data can distort analysis, so it’s important to manage it correctly:
- Remove Duplicates Tool: Select your data, go to the “Data” tab, and click “Remove Duplicates.”
- Custom Filtering: Choose specific columns to compare and remove redundant entries.
Question 13: What Is the “IF” Function, and How Does It Apply to Business Analysis?
Answer 13: The IF function is versatile, enabling conditional operations:
- Conditional Logic: Use it to execute different actions based on whether a condition is true or false.
- Practical Use: It can sort data, flag anomalies, or calculate bonuses based on performance criteria.
Question 14: How Do You Create a Dynamic List in Excel?
Answer 14: Dynamic lists are essential for responsive data management:
- Named Ranges and Data Validation: Name your data range and set up data validation using the named range. The list updates automatically with data changes.
Question 15: What Is VBA, and How Does It Enhance Excel’s Capabilities?
Answer 15: VBA (Visual Basic for Applications) is a powerful tool for automation:
- Task Automation: Automate repetitive tasks, such as importing data or performing calculations.
- Custom Functions: Create specialized functions tailored to your business needs.
Question 16: How Does the “solver” Tool Assist in Decision-Making?
Answer 16: Solver is a powerful tool for optimization problems:
- Optimization: Use Solver to find the optimal solution for problems involving constraints, such as maximizing profits or minimizing costs.
Question 17: Why Should You Use Excel Tables, and How Do They Benefit Data Analysis?
Answer 17: Excel Tables are essential for structured data management:
- Improved Formulas: Tables automatically adjust formulas when data changes.
- Data Organization: Tables make it easier to sort, filter, and analyze data.
Question 18: How Do You Create Self-Updating Reports in Excel?
Answer 18: Self-updating reports save time and reduce manual effort:
- PivotTables and Tables: Use these features to create dynamic reports that update automatically with new data.
Question 19: What Are the “INDEX” and “MATCH” Functions, and How Do They Differ from Vlookup?
Answer 19: INDEX and MATCH offer more flexibility than VLOOKUP:
- Versatile Lookup: Unlike VLOOKUP, INDEX and MATCH allow lookups in any direction, making them ideal for complex datasets.
Question 20: How Do You Organize Excel Files for Team Collaboration?
Answer 20: Effective file organization is critical for teamwork:
- Clear Naming Conventions: Use descriptive names for sheets and group related ones together.
- Consistent Formatting: Maintain a consistent style and use comments to explain calculations.
Must Read: 15 Kotlin Project Ideas to Take Your Skills to the Next Level
Question 21: How do Excel’s “What-If Analysis” tools support decision-making?
Answer 21: What-If Analysis tools are invaluable for exploring different scenarios:
- Scenario Planning: Use these tools to assess risks or explore potential outcomes, leading to more informed decisions.
Question 22: How Do You Protect Sensitive Data in Excel?
Answer 22: Protecting sensitive information is a top priority:
- Passwords and Encryption: Secure data with passwords and encrypt sensitive information.
- Access Control: Regularly review who has access and educate your team on data security best practices.
Question 23: How Would You Organize Sales Data in Excel to Identify Trends?
Answer 23: Organizing sales data involves:
- Data Sorting: Start by sorting data by date, product, and region.
- Visualization: Use tables and charts to highlight trends and key metrics.
- Analysis: Apply basic statistical functions to calculate total sales and track changes over time.
Question 24: How Would You Ensure the Accuracy of Financial Data Before Analysis?
Answer 24: Ensuring data accuracy is crucial:
- Validation: Check for missing values, duplicates, and outliers.
- Cross-Verification: Compare data against reliable sources or historical records.
- Consistent Formatting: Ensure data is uniformly formatted before analysis.
Question 25: How Can You Automate Repetitive Tasks in Excel?
Answer 25: Automation can save time and reduce errors:
- Macros: Record macros to automate frequent tasks, such as data formatting or report generation.
- VBA Scripting: Write VBA scripts for more complex automation needs.
Question 26: How Do You Create a Pivot Table in Excel?
Answer 26: Creating a PivotTable involves:
- Data Selection: Highlight the data range and go to “Insert” > “PivotTable.”
- Field Selection: Drag and drop fields into Rows, Columns, Values, and Filters areas.
- Customization: Format and adjust the PivotTable to display your data as needed.
Question 27: How Do You Prepare a Business Report in Excel?
Answer 27: A comprehensive business report requires:
- Data Analysis: Conduct detailed analysis using Excel’s tools.
- Summary: Provide an executive summary highlighting key findings.
- Charts and Visuals: Use visuals to support your conclusions.
Question 28: How Would You Use Excel to Compare Vendor Quotes and Select the Best Option?
Answer 28: Vendor selection requires careful comparison:
- Side-by-Side Comparison: List all quotes and compare key factors like price, quality, and delivery time.
- Weighted Scoring: Assign weights to each factor and calculate overall scores for comparison.
Question 29: How Would You Assess the Performance of A Marketing Campaign Using Excel?
Answer 29: Campaign analysis involves tracking KPIs:
- Metric Tracking: Record key performance indicators like click-through rate, conversion rate, and ROI.
- Trend Analysis: Use charts to track the campaign’s progress over time.
- Result Presentation: Summarize findings and suggest adjustments for future campaigns.
Question 30: How Would You Consolidate Financial Data from Multiple Sources Into One Excel Sheet?
Answer 30: Data consolidation requires careful integration:
- Data Import: Use Excel’s import tools to bring data from different sources.
- Standardization: Ensure all data is in the same format before combining.
- Aggregation: Combine data into a single sheet, using formulas to calculate totals or averages.
Question 31: How Do You Use Excel to Forecast Sales for The Next Quarter?
Answer 31: Forecasting sales involves:
- Historical Data Analysis: Start with historical sales data.
- Trendlines: Apply trendlines to identify patterns.
- Forecast Function: Use Excel’s FORECAST or TREND function to project future sales.
Question 32: How Do You Calculate the Break-Even Point Using Excel?
Answer 32: Break-even analysis is crucial for financial planning:
- Cost Analysis: List all fixed and variable costs.
- Sales Analysis: Determine the sales price per unit.
- Break-Even Formula: Apply the formula: Break-Even Point = Fixed Costs / (Sales Price per Unit – Variable Cost per Unit).
Question 33: How Would You Design a Budget Template in Excel?
Answer 33: A well-designed budget template includes:
- Income and Expense Categories: Start by listing all income sources and expense categories.
- Monthly Breakdown: Include a monthly breakdown for tracking.
- Totals and Averages: Use formulas to calculate totals, averages, and variances.
Question 34: How Do You Handle Missing Data in Excel?
Answer 34: Missing data can skew analysis:
- Data Imputation: Replace missing data with averages, medians, or previous values.
- Data Removal: If imputation isn’t possible, remove rows with missing data.
- Flagging: Highlight missing data to ensure it’s addressed in analysis.
Question 35: How Do You Create a Gantt Chart in Excel?
Answer 35: A Gantt chart is useful for project management:
- Task List: Start with a list of tasks and their start/end dates.
- Bar Chart: Use a stacked bar chart to represent tasks over time.
- Customization: Adjust the chart to display task durations and dependencies.
Question 36: How Do You Use Excel for Financial Modeling?
Answer 36: Financial modeling in Excel involves:
- Assumption Setup: Begin by setting up assumptions for key variables.
- Formulas and Functions: Use formulas to link inputs with outputs, such as revenue projections or expense calculations.
- Scenario Analysis: Include multiple scenarios to assess potential outcomes.
Question 37: How Do You Track Project Milestones in Excel?
Answer 37: Tacking milestones involves:
- Task List: Create a list of tasks and milestones.
- Completion Status: Use checkboxes or conditional formatting to track progress.
- Gantt Chart Integration: Incorporate milestones into a Gantt chart for visual tracking.
Question 38: How Do You Perform Sensitivity Analysis in Excel?
Answer 38: Sensitivity analysis helps understand the impact of variable changes:
- Scenario Setup: Set up different scenarios with varying assumptions.
- Data Tables: Use data tables to calculate and compare results for each scenario.
- Result Interpretation: Analyze how changes in key variables affect outcomes.
Question 39: How Do You Handle Data Validation in Excel?
Answer 39: Data validation ensures data accuracy:
- Setting Criteria: Use data validation to restrict entries to specific ranges, lists, or formats.
- Error Messages: Customize error messages to guide users when they input invalid data.
Question 40: How Do You Perform a What-If Analysis Using Excel’s Goal Seek?
Answer 40: Goal Seek is useful for backward calculations:
- Set the Target Value: Determine the desired outcome.
- Adjust Input: Use Goal Seek to adjust a specific input until the target value is reached.
Question 41: How Do You Create a Dynamic Pivot Table that Updates Automatically with New Data?
Answer 41: Dynamic PivotTables save time:
- Table Creation: Start by converting your data range into an Excel Table.
- PivotTable Setup: Create a PivotTable based on the Table, ensuring it updates automatically with new data entries.
Question 42: How Do You Compare Two Lists in Excel?
Answer 42: List comparison is crucial for identifying discrepancies:
- Conditional Formatting: Highlight duplicates or differences using conditional formatting.
- MATCH Function: Use the MATCH function to find corresponding values in another list.
Question 43: How Do You Use Excel to Manage a Product Inventory?
Answer 43: Inventory management requires careful tracking:
- Inventory List: Start with a list of products, quantities, and reorder levels.
- Stock Management: Use formulas to calculate current stock, consumption rate, and reorder quantities.
- Alerts: Set up conditional formatting to highlight low stock levels.
Question 44: How Do You Create and Manage Excel Macros?
Answer 44: Macros automate repetitive tasks:
- Recording: Use the macro recorder to capture a series of actions.
- Editing: Modify the recorded macro in the VBA editor for customization.
- Running: Run the macro to perform the automated task.
Question 45: How Do You Calculate Loan Amortization Using Excel?
Answer 45: Loan amortization is critical for financial planning:
- Amortization Schedule: Create a schedule with columns for payment dates, principal, interest, and balance.
- PMT Function: Use the PMT function to calculate the monthly payment amount.
- Cumulative Totals: Track cumulative interest and principal payments over time.
Question 46: How Do You Integrate Excel with Other Software Tools?
Answer 46: Integration expands Excel’s capabilities:
- Data Import/Export: Import and export data from other tools like databases, ERP systems, or CRM software.
- API Integration: Use APIs or Excel add-ins to pull data directly from external sources.
- Automation: Automate workflows by integrating Excel with tools like Microsoft Power Automate or Zapier.
Conclusion:
Excel is an essential tool for business analysts, and mastering it can significantly enhance your career prospects. By familiarizing yourself with these common and advanced Excel interview questions, you’ll be well-prepared for any Excel-related challenges that come your way. Whether you’re an aspiring business analyst or a seasoned professional, honing your Excel skills is an ongoing process that will continually benefit your career.
FAQs
Question 1: What Excel skills should a Business Analyst have?
Answer 1: A Business Analyst should be proficient in functions like VLOOKUP, PivotTables, and IF statements, and also be able to create dashboards, perform data analysis, and automate tasks using VBA.
Question 2: How Can Excel Be Used in Business Analysis?
Answer 2: Excel is used in Business Analysis for data manipulation, trend analysis, financial modeling, creating reports, and decision-making.
Question 3: Why is Excel important for Business Analysts?
Answer 3: Excel is important for Business Analysts because it provides powerful tools for data analysis, modeling, and reporting, which are crucial for making informed business decisions.
Question 4: How Do You Prepare for An Excel Interview?
Answer 4: To prepare for an Excel interview, review key functions, practice creating charts and dashboards, and familiarize yourself with advanced features like PivotTables and VBA.
Question 5: What Are the Most Common Excel Interview Questions?
Answer 5: Common Excel interview questions include those related to data analysis, use of functions like VLOOKUP and IF statements, creating dashboards, and handling large datasets efficiently.