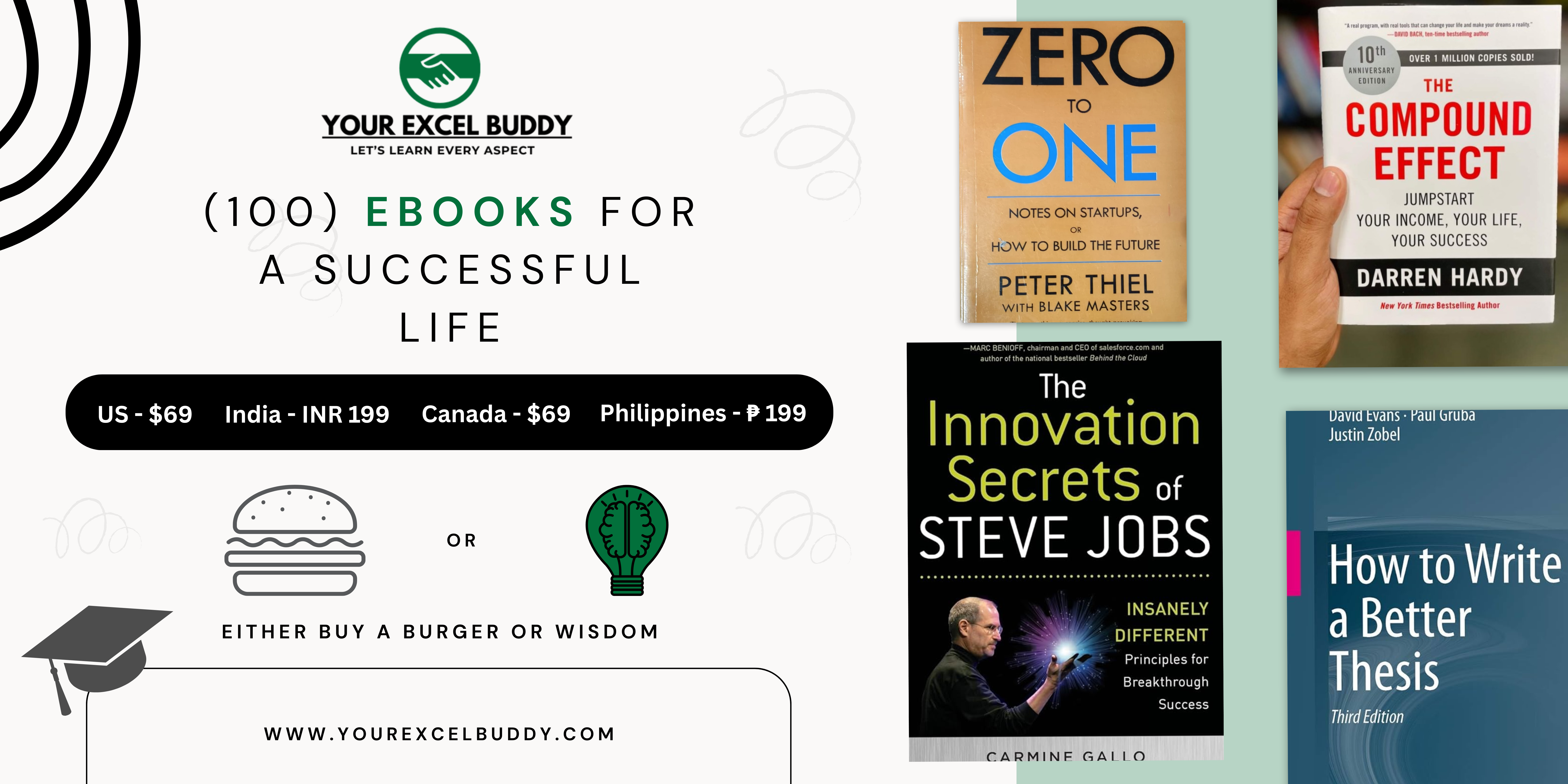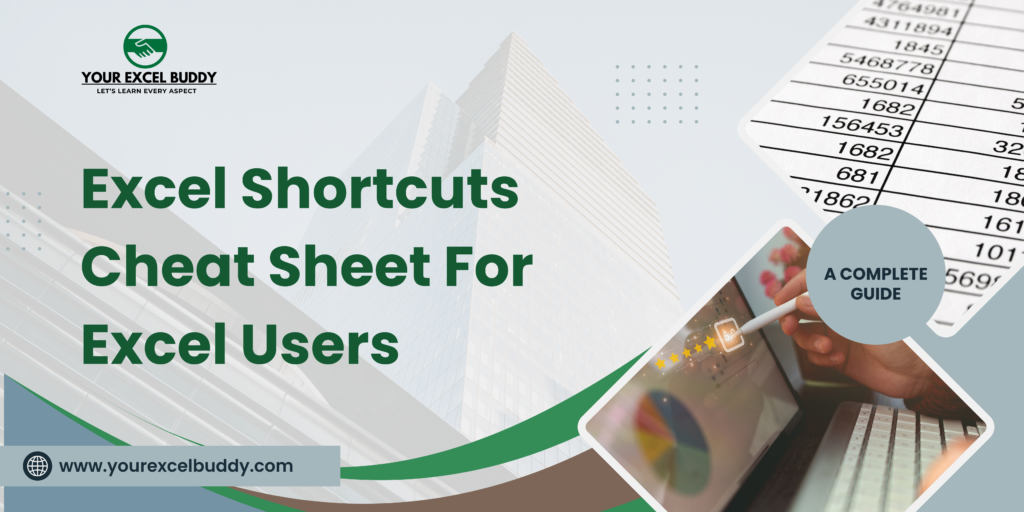
Excel is a powerful tool that plays a crucial role in data management, analysis, and reporting across various industries. Whether you are a student, a professional, or a business owner, mastering Excel can significantly enhance your productivity and efficiency. One of the most effective ways to navigate Excel quickly and streamline your workflow is by using keyboard shortcuts.
Keyboard shortcuts allow users to perform tasks swiftly without constantly reaching for the mouse, reducing the time spent on repetitive actions. With over 50 essential shortcuts, this cheat sheet serves as a comprehensive guide for Excel users of all skill levels. From basic functions like formatting and data entry to advanced features such as pivot tables and chart creation, this resource will empower you to work smarter, not harder.
In this cheat sheet, you will find a categorized collection of shortcuts that will help you maximize your Excel experience. Whether you are looking to speed up your data analysis, simplify your reporting tasks, or enhance your overall efficiency, this guide will be your go-to reference for all things Excel. Get ready to transform the way you work with Excel by integrating these invaluable shortcuts into your daily tasks!
What Are Excel Shortcuts?
Excel shortcuts are keyboard combinations or key sequences that allow users to perform commands and functions more quickly than using a mouse or navigating through menus. Instead of clicking through multiple tabs and options on the ribbon, users can execute actions such as formatting cells, entering formulas, or managing data with a simple keystroke or combination of keys.
For example, instead of using the mouse to copy and paste data, users can simply press Ctrl + C to copy and Ctrl + V to paste. This not only speeds up the workflow but also helps to maintain focus on the task at hand.
Why Are Excel Shortcuts Important?
- Increased Efficiency:
- Using shortcuts can drastically reduce the time spent on repetitive tasks. For example, frequent actions like saving, formatting, or navigating between worksheets can be accomplished in seconds, allowing users to focus on analysis rather than execution.
- Improved Productivity:
- By minimizing mouse clicks and navigation, shortcuts enable users to complete tasks faster. This can lead to improved productivity, especially for those who work with large datasets or complex spreadsheets regularly.
- Enhanced Focus:
- Relying on keyboard shortcuts can help users maintain their concentration and flow. The less they have to look away from the screen to use a mouse, the more engaged they remain with their work.
- Better Workflow:
- Shortcuts facilitate a smoother workflow by enabling users to perform multiple actions quickly without interrupting their train of thought. This is particularly valuable in collaborative environments where efficiency is essential.
- Accessibility:
- Shortcuts can make Excel more accessible for individuals who may have difficulty using a mouse or prefer keyboard navigation. They allow users to navigate and manipulate spreadsheets effectively without relying solely on pointing devices.
- Professional Skill Development:
- Mastering Excel shortcuts can enhance a user’s proficiency and confidence in using the program. This not only contributes to personal development but can also be an impressive skill to showcase in professional settings.
- Customization and Personalization:
- Users can often create custom shortcuts for frequently used commands, further tailoring their experience to suit their specific workflow and needs.
Overall, Excel shortcuts are an essential tool for anyone looking to optimize their use of Excel. By incorporating these shortcuts into daily tasks, users can transform their efficiency and productivity, making data management and analysis more seamless and effective.
Excel Interview Questions: Your Complete Guide to Crack Excel Interviews in 2024
Best 120+ Excel Shortcuts Cheat Sheet For Excel Users
Here is the table with the 120+ Excel shortcuts organized into categories for easier viewing:
| Category | Shortcut | Description |
| General Shortcuts | Ctrl + N | Create a new workbook |
| Ctrl + O | Open a workbook | |
| Ctrl + S | Save a workbook | |
| Ctrl + W | Close a workbook | |
| F12 | Save As | |
| Ctrl + F | Open Find dialog | |
| Ctrl + H | Open Replace dialog | |
| Ctrl + P | Open Print dialog | |
| Ctrl + Z | Undo action | |
| Ctrl + Y | Redo action | |
| Alt + Enter | Start a new line in the same cell | |
| Ctrl + F1 | Hide/Unhide ribbon | |
| Alt + F4 | Close Excel | |
| Navigating Worksheets | Ctrl + Page Up/Page Down | Move between worksheets |
| Ctrl + Arrow Keys | Move to the edge of data regions | |
| Ctrl + Home | Move to the beginning of a worksheet | |
| Ctrl + End | Move to the last used cell | |
| Ctrl + G (or F5) | Go to a specific cell | |
| F2 | Edit the active cell | |
| Shift + Space | Select the entire row | |
| Ctrl + Space | Select the entire column | |
| Ctrl + Shift + Arrow Keys | Extend selection to the edge of data regions | |
| Shift + F11 | Insert a new worksheet | |
| Formatting Cells | Ctrl + 1 | Open Format Cells dialog |
| Ctrl + B | Bold | |
| Ctrl + I | Italic | |
| Ctrl + U | Underline | |
| Ctrl + 5 | Strikethrough | |
| Alt + H + H | Open Fill Color menu | |
| Alt + H + F | Open Font Color menu | |
| Ctrl + Shift + $ | Apply currency format | |
| Ctrl + Shift + % | Apply percentage format | |
| Ctrl + Shift + # | Apply date format | |
| Ctrl + Shift + ! | Apply number format with two decimal places | |
| Ctrl + Shift + @ | Apply time format | |
| Ctrl + T | Create a table | |
| Working with Rows/Columns | Ctrl + “+” | Insert new row/column |
| Ctrl + “-“ | Delete selected row/column | |
| Alt + H + I + R | Insert new row | |
| Alt + H + I + C | Insert new column | |
| Ctrl + Shift + “+” | Insert cell | |
| Ctrl + “-“ | Delete cell | |
| Alt + E + D | Open Delete dialog | |
| Ctrl + Shift + L | Apply/Remove filter | |
| Alt + H + O + I | AutoFit column width | |
| Alt + H + O + A | AutoFit row height | |
| Formula Shortcuts | Alt + = | AutoSum |
| Ctrl + Shift + Enter | Enter array formula | |
| Ctrl + A | Insert function arguments dialog | |
| F4 | Repeat last action/Change cell reference | |
| Shift + F3 | Open Insert Function dialog | |
| Ctrl + ‘ | Copy formula from cell above | |
| Ctrl + ` | Toggle formula view | |
| F9 | Calculate all worksheets | |
| Shift + F9 | Calculate active worksheet | |
| Alt + M + U | Remove all functions from selected cells | |
| Selection Shortcuts | Ctrl + A | Select all data in the current worksheet |
| Ctrl + Shift + Space | Select all data in the current worksheet | |
| Shift + Arrow Keys | Extend selection one cell at a time | |
| Ctrl + Shift + End | Select all from the current cell to the last cell used | |
| Ctrl + Shift + Home | Select all from the current cell to the beginning | |
| Ctrl + Shift + Page Up/Page Down | Select the current and previous/next worksheet | |
| Data Handling Shortcuts | Ctrl + D | Fill down |
| Ctrl + R | Fill right | |
| Alt + E + S | Paste Special | |
| Ctrl + Alt + V | Open Paste Special dialog | |
| Alt + H + D + R | Delete row | |
| Alt + H + D + C | Delete column | |
| Ctrl + E | Flash Fill | |
| Alt + A + M | Remove duplicates | |
| Alt + A + S + S | Sort A to Z | |
| Alt + A + S + D | Sort Z to A | |
| Ctrl + K | Insert hyperlink | |
| Pivot Tables and Charts | Alt + N + V | Insert pivot table |
| Alt + F1 | Create a chart with data | |
| F11 | Create a chart on a new sheet | |
| Alt + F8 | Open the Macro dialog box | |
| Ctrl + Shift + U | Expand/collapse formula bar | |
| Window Management | Ctrl + F6 | Switch between open workbooks |
| Ctrl + Shift + F6 | Switch to the previous workbook window | |
| Ctrl + F9 | Minimize workbook | |
| Ctrl + F10 | Maximize/restore workbook window | |
| Ctrl + Shift + F | Open Font tab in Format Cells dialog | |
| Ctrl + Shift + P | Open Font Size in Format Cells dialog | |
| Alt + W + F + F | Freeze panes | |
| Advanced Functionality | Ctrl + Shift + U | Toggle formula bar expansion |
| Alt + H + O + H | Rename sheet | |
| Alt + M + D | Define name | |
| Alt + M + N | Use name in formula | |
| Alt + E + S + V | Paste values only | |
| Alt + E + S + F | Paste formulas only | |
| Ctrl + Shift + K | Apply hyperlink | |
| Ctrl + Shift + F3 | Create names from selection | |
| Special Characters | Alt + 0176 | Degree symbol (°) |
| Alt + 0153 | Trademark symbol (™) | |
| Alt + 0169 | Copyright symbol (©) | |
| Data Analysis | Alt + T + A | Open Data Analysis tool |
| Alt + T + D | Display conditional formatting rules | |
| Ctrl + Shift + L | Add/Remove filter | |
| Ctrl + Shift + % | Format as a percentage | |
| Miscellaneous | Alt + E + S + T | Paste formats only |
| Ctrl + Alt + F9 | Force calculate all worksheets | |
| Ctrl + Shift + L | Apply/Remove filter | |
| Ctrl + Shift + O | Select cells with comments | |
| Alt + Shift + Right Arrow | Group rows or columns | |
| Alt + Shift + Left Arrow | Ungroup rows or columns | |
| Ctrl + Shift + P | Open the font dialog | |
| Time-Saving Views | Ctrl + Alt + P | Open Page Break preview |
| Alt + W + I | Toggle between normal and page break view | |
| Alt + W + L | Toggle between normal and page layout view | |
| Debugging & Tracing | Ctrl + [ | Trace dependents |
| Ctrl + ] | Trace precedents | |
| Alt + M + A + A | Trace all dependents | |
| Alt + M + P | Trace all precedents | |
| Comments & Notes | Shift + F2 | Add/Edit comment |
| Ctrl + Shift + O | Select all cells with comments | |
| Alt + R + N | Insert new comment | |
| Quick Access Toolbar | Alt + F + T | Open Excel Options |
| Alt + F | Open File menu | |
| Alt + H | Go to Home tab |
This table organizes the shortcuts into their respective categories to make it easier to find the ones you need.
Purpose of the Cheat Sheet
The Excel Shortcuts Cheat Sheet serves multiple important purposes for users of all levels, from beginners to advanced Excel users. Here are some key objectives:
- Enhance Efficiency: By using keyboard shortcuts, users can perform tasks much faster than navigating through menus and ribbons. This cheat sheet helps users memorize shortcuts, saving time during data entry, analysis, and reporting.
- Boost Productivity: With quick access to frequently used commands, users can streamline their workflow. This increased productivity is particularly valuable in fast-paced environments where time is crucial.
- Reduce Physical Strain: Minimizing mouse movements can help reduce the risk of repetitive strain injuries associated with prolonged computer use. Keyboard shortcuts allow users to maintain better posture and reduce fatigue.
- Support Learning and Mastery: For those new to Excel or looking to improve their skills, the cheat sheet provides a concise reference to essential shortcuts. This helps users become more comfortable and proficient in using the software.
- Facilitate Quick Reference: The cheat sheet serves as an easy-to-access guide during work sessions. Users can quickly look up shortcuts without needing to search online or dig through help menus, which can interrupt their workflow.
- Encourage Exploration of Features: By showcasing a wide range of shortcuts, the cheat sheet encourages users to explore different features of Excel they may not be familiar with. This exploration can lead to discovering new functionalities that enhance their data management and analysis capabilities.
- Aid in Training and Onboarding: For organizations, the cheat sheet can be a valuable training resource for new employees. It can help onboard them more effectively by familiarizing them with essential Excel functionalities.
- Improve Data Management: Efficiently managing data through shortcuts allows for quicker sorting, filtering, and formatting, which is essential for effective data analysis and presentation.
In summary, the Excel Shortcuts Cheat Sheet is a vital tool designed to enhance user experience by providing quick access to essential commands, improving efficiency, and fostering a deeper understanding of Excel’s capabilities.
How to Calculate Percentiles in Excel? A Step-by-Step Guide
Final Words
In the fast-paced world of data management and analysis, mastering Excel shortcuts can significantly enhance your productivity and efficiency. The Excel Shortcuts Cheat Sheet serves as a valuable resource for users of all skill levels, providing quick access to essential commands that streamline your workflow and minimize the time spent navigating through menus.
By familiarizing yourself with these shortcuts, you empower yourself to work smarter, not harder, allowing you to focus on what truly matters—analyzing data and making informed decisions. Whether you’re a beginner looking to build your skills or an experienced user aiming to optimize your processes, this cheat sheet is a handy companion on your journey to Excel mastery.
FAQs about Excel Shortcuts
1. What Are Excel Shortcuts?
Excel shortcuts are key combinations that allow users to perform tasks quickly without using a mouse. They enhance productivity by enabling faster navigation and execution of commands in Excel.
2. Why Should I Use Excel Shortcuts?
Using Excel shortcuts can save time, reduce physical strain from excessive mouse use, and improve overall efficiency. They allow you to complete tasks more quickly and streamline your workflow.
3. How Do I Remember Excel Shortcuts?
To remember Excel shortcuts, practice using them regularly. You can also create flashcards, print the cheat sheet, or group similar shortcuts together to make memorization easier. Over time, the most frequently used shortcuts will become second nature.
4. Are Excel Shortcuts the Same for Windows and Mac?
While many shortcuts are similar, some differ between Windows and Mac operating systems. Always refer to the appropriate column in the cheat sheet for the correct shortcut based on your platform.