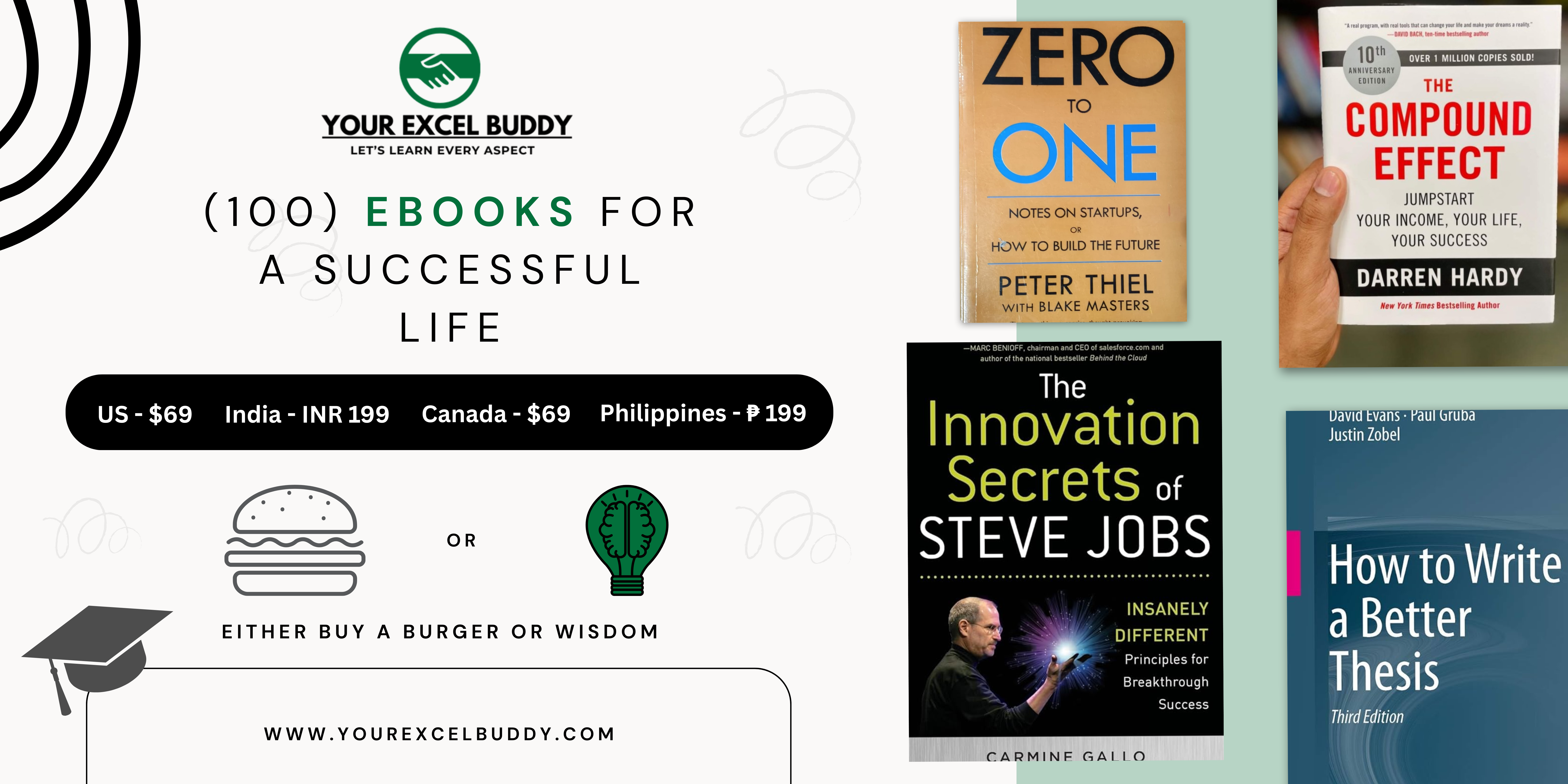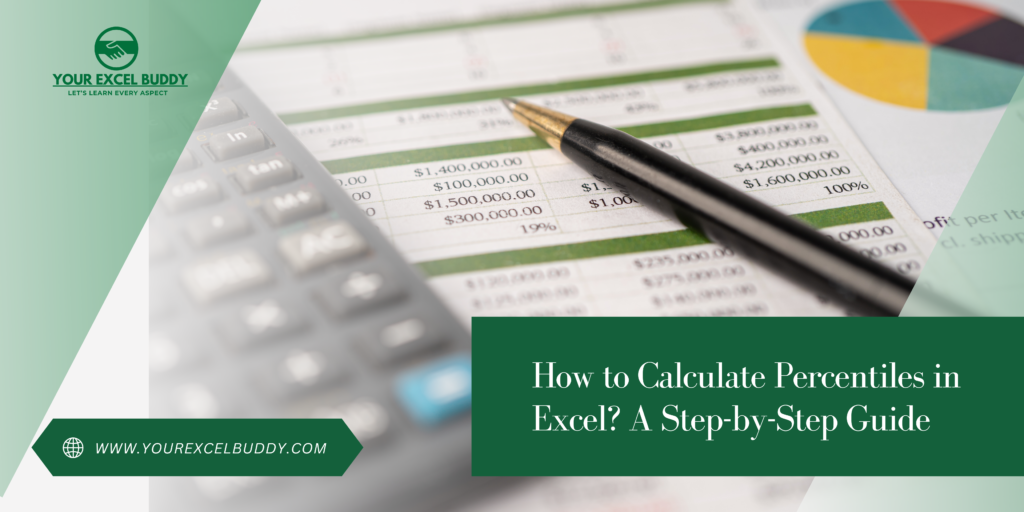
Have you ever wondered how you compare to others in a group? Whether it’s a school test, your sales performance, or any competition, understanding your position can help you measure success. This is where percentiles come in handy—they show you how well you’re doing compared to everyone else.
If you’re looking to calculate percentiles in Excel, this guide will walk you through it step by step. Excel makes percentile calculations easy with its built-in functions, allowing you to quickly analyze your data and see where you stand.
In this article, we’ll cover everything you need to know about calculating percentiles in Excel, from understanding what a percentile is to using different Excel formulas like PERCENTILE.INC and PERCENTILE.EXC. By the end, you’ll be able to calculate percentiles effortlessly and make sense of any dataset.
What is a Percentile?
A percentile is a statistical measure that tells you how a specific value compares to others in a dataset. Imagine you’re in a race with 100 runners. If you finish 75th, that means you’re in the 75th percentile—you performed better than 75% of the runners.
In simpler terms, a percentile shows where a score lies in relation to others. For example, if a 12-year-old girl is in the 90th percentile for weight, it means she is heavier than 90% of other girls her age.
Percentiles are often used in school rankings, health statistics, and business analysis to compare performance.
How to Use ChatGPT to Write Excel Formulas Efficiently? (With Examples)
Why Are Percentiles Important?
Percentiles help you understand how data is distributed and how individual data points compare to the group. This can be extremely useful in many real-life situations:
- Students can see how their test scores compare to their classmates.
- Business analysts can assess how sales figures rank against previous periods or competitors.
- Health professionals use percentiles to measure growth, such as in height or weight charts for children.
By using percentiles, you can get a more accurate picture of performance, rather than just looking at an average or single value.
Excel Percentile Functions Overview
Excel provides several built-in functions to calculate percentiles. These functions allow you to quickly and easily determine how a value compares to others in a dataset. Let’s explore the key functions available:
PERCENTILE
The PERCENTILE function is an older version of the percentile calculation, mainly kept for compatibility with older versions of Excel. It returns a value between 0 and 1 and finds the number that corresponds to a certain percentile in a dataset.
PERCENTILE.INC
This is the newer version of the PERCENTILE function and behaves similarly. It includes all values in the dataset when calculating percentiles, so it’s commonly used when you want to find a value that represents a percentile, such as the 50th or 90th percentile.
PERCENTILE.EXC
PERCENTILE.EXC works similarly to PERCENTILE.INC, but it excludes certain values. Specifically, it excludes values between 0 and 1/(N+1) and N/(N+1) and 1, where N is the size of the dataset. It’s often used in more advanced statistics, where you want to exclude outliers or specific ranges.
Step-by-Step Guide: How to Calculate Percentiles in Excel?
Calculating percentiles in Excel is a simple process. Follow these easy steps to get accurate results.
Step 1: Prepare Your Data
The first step is to have your data ready. Whether it’s sales figures, test scores, or any other dataset, make sure the values are organized in a column. For this guide, let’s assume you have a list of test scores in cells A1 through A100.
Step 2: Set Up the Percentile Formula
Choose an empty cell where you want to display the result. Let’s say you want to find the 75th percentile. In an empty cell, type the following formula:
=PERCENTILE.INC(A1:A100, 0.75)In this formula:
A1:A100is the range of data for which you are calculating the percentile.0.75represents the 75th percentile.
You can change 0.75 to any other value depending on the percentile you want to find (e.g., 0.25 for the 25th percentile).
Step 3: Calculate the Percentile
Once you’ve entered the formula, press Enter. Excel will then calculate and display the value that corresponds to the 75th percentile of your data.
For example, if the 75th percentile of your test scores is 85, that means 75% of the scores are below 85.
9 Best Microsoft Excel Books for Beginners in 2024
Examples of Calculating Percentiles in Excel
To give you a clearer idea, let’s go over two examples of calculating percentiles in Excel.
Example 1: Finding the 75th Percentile
Imagine you have a list of student scores in column A, ranging from cell A1 to A100. You want to find out which score corresponds to the 75th percentile.
Here’s the formula:
=PERCENTILE.INC(A1:A100, 0.75)If the result is 85, that means 75% of the students scored less than 85.
Example 2: Finding the 50th Percentile (Median)
The 50th percentile is the same as the median. Here’s how you can calculate it:
=PERCENTILE.INC(A1:A100, 0.50)If the result is 78, it means that 50% of the scores are below 78, and 50% are above 78.
6. Tips and Tricks for Calculating Percentiles in Excel
While calculating percentiles in Excel is straightforward, there are a few tips to help you get the most accurate results:
- Use the right function: In most cases, PERCENTILE.INC is what you’ll want to use. It includes all values in your dataset, making it more flexible for most scenarios.
- Check for errors: If you see the
#VALUE!or#NUM!error, double-check that your percentile value is between 0 and 1, and make sure your dataset doesn’t have non-numeric entries. - Combine with other stats: To get a more comprehensive analysis, use percentiles alongside other statistics like the average, median, and standard deviation. This helps you better understand how your data is spread out.
Understanding Quartiles in Excel
Quartiles divide your data into four equal parts. They’re closely related to percentiles, where:
- The 1st quartile (Q1) represents the 25th percentile.
- The 2nd quartile (Q2) is the 50th percentile (median).
- The 3rd quartile (Q3) is the 75th percentile.
To calculate quartiles in Excel, use the QUARTILE.INC or QUARTILE.EXC functions. For example, to find the first quartile, type:
=QUARTILE.INC(A1:A100, 1)This will give you the 25th percentile of the data in the range A1:A100.
How to Use PivotTables for Percentiles
PivotTables are a powerful feature in Excel that allow you to summarize large datasets quickly. You can use PivotTables to find percentiles for different categories in your data, such as regions, departments, or age groups.
To create a PivotTable for percentiles:
- Highlight your data and select Insert > PivotTable.
- Drag the field you want to analyze (e.g., sales) into the Values area.
- Use the Value Field Settings to calculate percentiles for the selected data.
Using Excel’s Data Analysis Toolpak for Big Datasets
When dealing with large datasets, manual calculations can be time-consuming. Excel’s Data Analysis Toolpak is a built-in tool that helps you perform complex analyses quickly.
To install the Toolpak, go to File > Options > Add-Ins > Manage Add-Ins, and check Analysis Toolpak.
Once installed, you can use it to calculate percentiles, histograms, and more for large datasets.
45+ Must-Know Excel Interview Questions & Answers for Business Analysts
FAQs About Percentiles in Excel
What Symbol Represents a Percentile?
There’s no specific symbol for percentiles, but “%ile” is commonly used as shorthand.
What is the Formula for Percentile Rank?
Percentile rank is calculated
using this formula:
Percentile Rank = (Number of Values Below X / Total Number of Values) * 100Can I Use Percentiles for Text Data?
No, percentiles can only be calculated for numerical data.