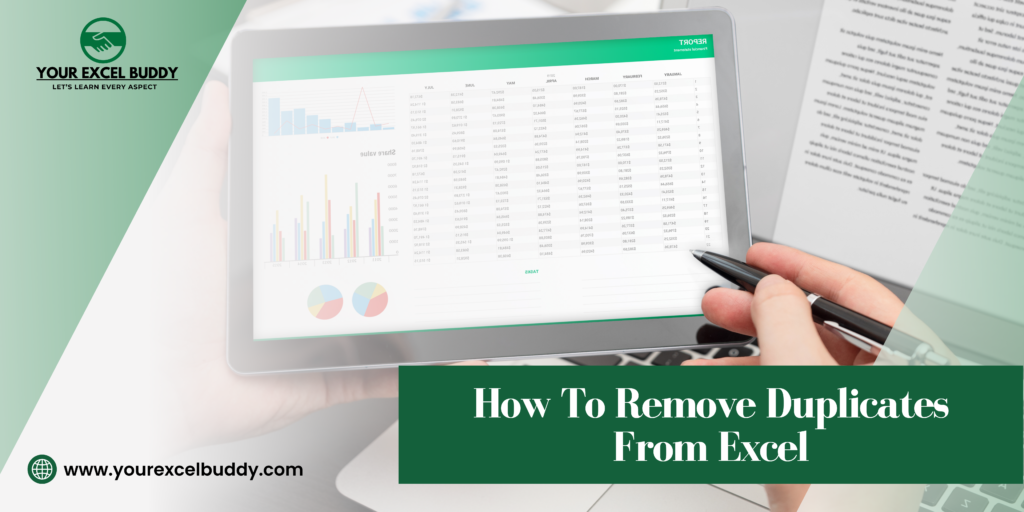
Have you ever been frustrated by messy Excel data with repeated entries? It’s something many of us encounter, and figuring out how to clean it up efficiently is key.
In this detailed guide, we’ll dive deep into how to remove duplicates in Excel, using five different methods that suit all kinds of users, from beginners to advanced Excel enthusiasts.
Whether you’re working on small datasets or managing large databases, removing duplicates can help you make your spreadsheets cleaner, more readable, and easier to analyze. Let’s jump into it!
What Are Duplicates and Why Should You Remove Them?
Duplicate data occurs when the same values or rows appear more than once in your dataset. This can create inaccuracies, make your analysis slower, and lead to incorrect conclusions. Removing duplicates helps ensure that your data remains accurate and relevant.
How To Find Duplicates In Excel?
Before you remove duplicates from your dataset, it’s often helpful to identify and highlight duplicates to get a clear picture of what you’re dealing with. Excel offers several ways to find duplicates, and below are two of the most effective methods: using Conditional Formatting and COUNTIF.
1. Using Conditional Formatting to Find Duplicates
This is one of the easiest methods to visually identify duplicate entries in a worksheet. Excel’s Conditional Formatting tool highlights duplicate values, making them stand out from the rest of your data.
Here’s how to use Conditional Formatting to find duplicates:
Step 1: Select the Data Range: Highlight the data where you want to find duplicates. This could be a single column or multiple columns.
Step 2: Go to the Home Tab: Click on the Home tab in Excel’s toolbar.
Step 3: Choose Conditional Formatting: Under the Styles section, click Conditional Formatting.
Step 4: Select Highlight Cells Rules: From the dropdown menu, select Duplicate Values.
Step 5: Pick a Highlighting Format: A dialog box will appear. You can choose how you want the duplicates to be highlighted (e.g., light red fill, green text). Select your preferred format and click OK.
Step 6: Review the Duplicates: Excel will now highlight all duplicate values in the selected range. You can quickly see which entries are repeated.
This method works well if you’re working with smaller datasets or want to get a quick visual indication of where duplicates exist.
2. Using the COUNTIF Formula to Find Duplicates
Those who prefer a formula-based approach can use the COUNTIF function to find duplicates in Excel. This is especially useful when you want more flexibility or need to process larger datasets.
How to use the COUNTIF formula:
Step 1: Add a Helper Column: Insert a new column next to your data. Name it something like “Duplicate Check.”
Step 2: Enter the COUNTIF Formula: In the first cell of the new column (let’s say B2), enter the following formula:
=COUNTIF(A:A, A2)This formula checks how often the value in cell A2 appears in the range A:A.
Step 3: Drag the Formula Down: After entering the formula, drag it down to apply it to all cells in the column. This will give you a count for each value.
Step 4: Identify Duplicates: Any value greater than 1 in the helper column indicates a duplicate. If the result is 2 or more, the corresponding value in the original column is duplicated.
Example:
- If the formula returns “1,” the value is unique.
- If it returns “2” or more, the value appears multiple times.
This method is more precise and allows you to take further actions like filtering or deleting rows based on the counts.
31 Best Uses of Excel in Daily Life: Practical Applications for Everyday Tasks
Which Method Should You Use?
- Conditional Formatting is ideal for quickly spotting duplicates visually in a smaller range of data.
- COUNTIF is more flexible and better suited for larger datasets or if you want to count how many times a value appears in your dataset.
Both methods make it easy to find duplicates in Excel, allowing you to decide whether to keep or remove repeated entries.
1. How To Remove Duplicates in Excel Using the “Remove Duplicates” Option
The simplest and most commonly used method in Excel is through the built-in Remove Duplicates tool.
Step-by-step guide:
Step 1: Select the Data Range: Highlight the cells containing the data where you want to remove duplicates.
Step 2: Navigate to the Data Tab: Click on the Data tab in Excel’s ribbon.
Step 3: Select Remove Duplicates: In the toolbar, find the Remove Duplicates option and click on it.
Step 4: Choose Columns to Check: A pop-up window will appear. Here, you can select which columns Excel should look at for duplicates. You can select all, or choose specific columns if you only want to check for duplicates in certain areas.
Step 5: Click OK: Excel will process and remove any duplicate rows it finds. A message will appear showing how many duplicates were removed.
This method is fast, efficient, and perfect for most small to medium-sized datasets.
2. How To Use Conditional Formatting to Find and Remove Duplicates
Before removing duplicates, you might want to visually identify them. Conditional Formatting is a great way to highlight duplicates in your data.
Here’s how you do it:
Step 1: Select the Range: Highlight the area of your spreadsheet that you want to check for duplicates.
Step 2: Go to Home Tab: In the ribbon, click on the Home tab and find the Conditional Formatting option.
Step 3: Choose Highlight Cell Rules: From the dropdown menu, select Duplicate Values.
Step 4: Pick Your Formatting Style: In the pop-up window, you can choose a color scheme for your duplicates (e.g., red text, green fill).
Step 5: Review the Results: Once applied, any duplicates will be highlighted, making it easy to see which values are repeated.
Step 6: Manually Remove Duplicates: You can now manually delete the duplicate rows or proceed to use the Remove Duplicates function to automatically remove them.
This method is perfect for situations where you need to visually inspect duplicates before deciding what to do.
3. How To Remove Duplicates Using Excel’s Advanced Filter Tool
For a more advanced approach, you can use Excel’s Advanced Filter tool to remove duplicates while creating a filtered version of your data.
Follow these steps:
Step 1: Select Your Data Range: Highlight the dataset you want to work with.
Step 2: Go to the Data Tab: Under the Data tab, look for the Sort & Filter section, and click Advanced.
Step 3: Choose the Filter Option: In the pop-up window, choose Copy to another location if you want the filtered (duplicate-free) data copied elsewhere.
Step 4: Select the Unique Records Option: Check the box for Unique records only, and hit OK.
Step 5: Review Your Filtered Data: The filtered data will appear either in the original location or in a new section, depending on your selection.
This method is useful for those who want to extract unique records without altering the original dataset.
4. How To Remove Duplicates in Excel Using Formulas
For users who like flexibility and control, you can use Excel formulas to detect and remove duplicates.
Here’s an example using the COUNTIF function:
Step 1: Add a Helper Column: Next to your data, add a column named “Duplicate Check”.
Step 2: Use the COUNTIF Formula: In the first cell of the new column, enter the following formula:
=COUNTIF(A:A, A2)This will count how many times each value appears in the range. If the count is greater than 1, it’s a duplicate.
Step 3: Sort the Data: Sort your data based on the “Duplicate Check” column to group all duplicates.
Step 4: Remove the Duplicates: Manually delete the rows where the value in the “Duplicate Check” column is greater than 1.
This method is highly customizable and works well for complex datasets where automated tools might not fit the bill.
5. How To Remove Duplicates Using Power Query
Power Query is a powerful tool for cleaning and transforming data. If you’re working with large datasets, Power Query offers a scalable way to eliminate duplicates.
Here’s how to use it:
Step 1: Select Your Data: Highlight your data and go to the Data tab.
Step 2: Launch Power Query: Under Get & Transform, click From Table/Range.
Step 3: Power Query Editor Opens: In the Power Query window, go to the Home tab and select Remove Rows, then click Remove Duplicates.
Step 4: Apply the Changes: Click Close & Load to save the changes and return the cleaned data to your Excel sheet.
Power Query is ideal for advanced users who work with complex datasets and need more control over their data-cleaning processes.
How To Sort Data in Excel for Better Organization and Analysis
Summing Up
Identifying duplicate entries in Excel is a straightforward yet crucial process for ensuring data accuracy and consistency. By using the Conditional Formatting tool, users can quickly highlight duplicate values, making it easy to review and clean up records.
This functionality is particularly useful when working with large datasets, helping prevent errors that may arise from repeated entries. Ensuring data uniqueness not only improves data quality but also enhances the reliability of analysis results.
By using these techniques, you’ll be well on your way to keeping your Excel spreadsheets organized and efficient.
Happy data cleaning!
FAQs
Q1: Can I remove duplicates without losing the original data?
Yes! You can use Excel’s Advanced Filter to copy the unique values to a new location, preserving the original dataset.
Q2: How do I highlight duplicates in a column without deleting them?
You can use Conditional Formatting to highlight duplicates. Simply select the range and apply the Highlight Cell Rules -> Duplicate Values option.
Q3: Does removing duplicates delete my entire row of data?
Yes, when you use Excel’s Remove Duplicates tool, the entire row is deleted if a duplicate is found.
Q4: Can I remove duplicates based on specific columns only?
Absolutely! In the Remove Duplicates pop-up, you can choose which columns to focus on when finding duplicates.
Q5: How do I automate removing duplicates for future data imports?
Power Query is the best tool for automating data cleaning processes, including removing duplicates. You can set up a query and reuse it when importing new data.