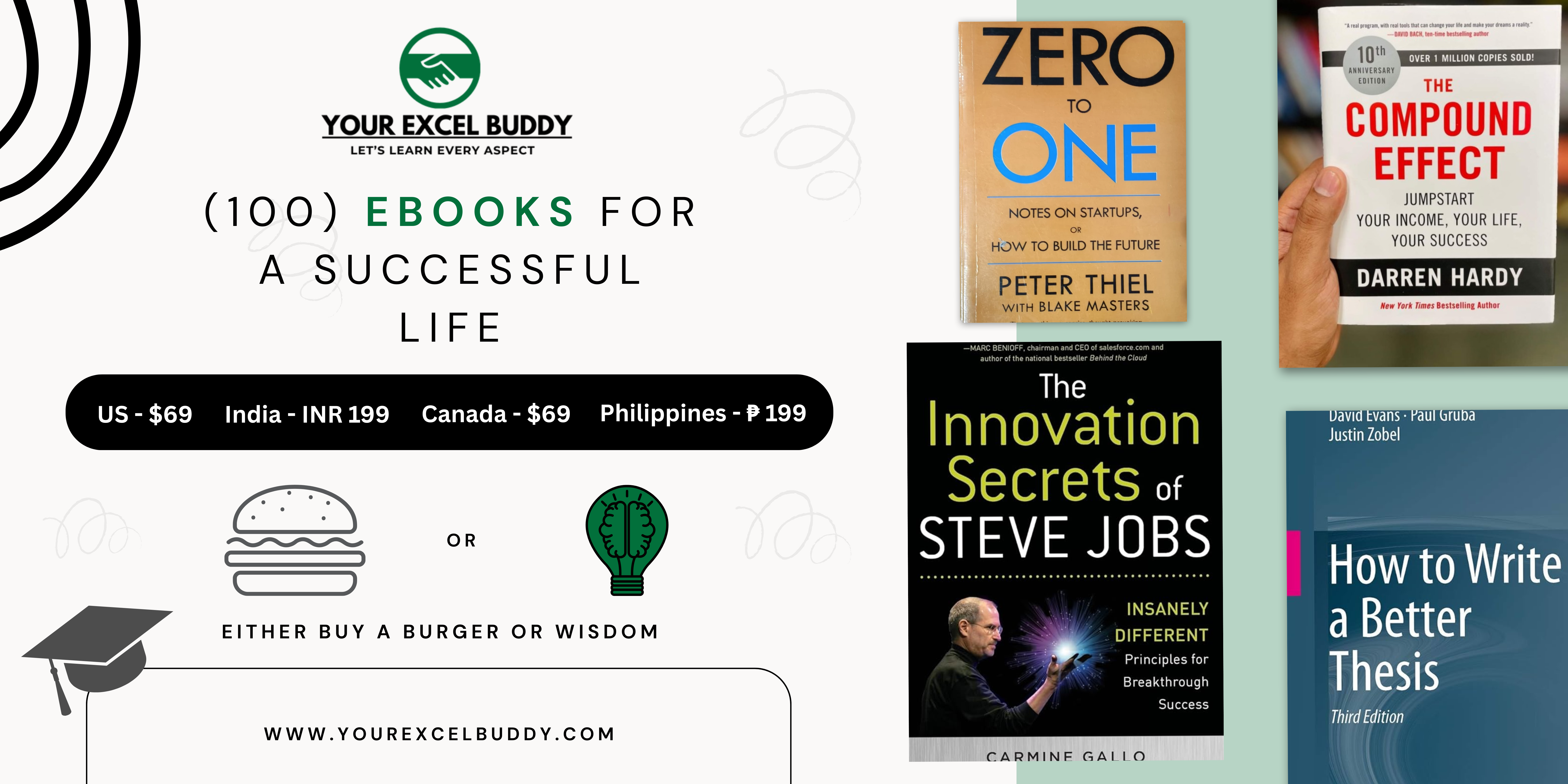Sorting data in Excel is an essential skill that can drastically improve how you manage, interpret, and present information. Whether you’re working with a list of names, financial data, or complex datasets, understanding Excel’s sorting features can help you stay organized, analyze trends, and save time.
This guide will cover everything you need to know about sorting in Excel — from basic to advanced techniques, custom sorting options, filtering data, and troubleshooting. Let’s dive into this step-by-step approach to mastering data sorting in Excel.
What is Sorting in Excel?
Sorting in Excel is the process of organizing data into a preferred order, which could be alphabetical, numerical, or date-based. Sorting allows you to arrange data so it’s easy to analyze and interpret, making patterns, trends, or important outliers stand out.
In Excel, sorting can be done in a single column or across multiple columns to prioritize data categories based on custom rules, making it an invaluable feature for data handling.
Getting Started: How To Sort Data In Excel
To start sorting data in Excel, follow these basic steps:
- Open your Excel worksheet and select the data range.
- Navigate to the Data tab on the toolbar.
- Choose the sorting option:
- Sort A to Z / Sort Z to A: For text (alphabetical sorting).
- Sort Smallest to Largest / Largest to Smallest: For numerical values.
- Sort Oldest to Newest / Newest to Oldest: For dates.
Each option automatically sorts your data based on the selected criterion. This approach provides a fast way to bring organization to your spreadsheet.
Sorting a Single Column
Sorting a single column is one of the simplest ways to organize data in Excel. Here’s a detailed guide:
- Select the Column: Highlight the column containing data you want to sort.
- Navigate to the Data Tab: Click on the Data tab.
- Choose Sort Options:
- Sort A to Z or Z to A for alphabetical data. Smallest to Largest or Largest to Smallest for numerical data.Oldest to Newest or Newest to Oldest for dates.
Example- Imagine you have a list of employees. To sort them alphabetically by their names, select the column with their names, and choose Sort A to Z from the Data tab. Excel will arrange them in ascending alphabetical order.
Sorting by Multiple Columns
Sorting by multiple columns allows you to create a prioritized sorting structure for a more organized data presentation.
Steps to Sort by Multiple Columns:
- Select Your Data Range: Click and drag to select all columns you want to include in the sort.
- Open Sort Dialog Box: Go to the Data tab and click on Sort.
- Add Levels of Sorting:
- Sort by: Select the first column (e.g., Department).
- Order: Choose ascending or descending order.
- Add Level: Add a second column (e.g., Job Title) and define its order.
- Click OK to apply the sort. For a sales data table, you could first sort by Region (alphabetical) and then by Sales Amount (highest to lowest), ensuring that sales are organized from highest to lowest within each region.
Advanced Sorting Techniques
For specialized sorting, Excel offers advanced techniques, such as sorting by color, icon sets, and custom lists.
How to Use Advanced Sorting:
- Open the Sort Dialog Box from the Data tab.
- Select Sort by Color or Sort by Icon to sort based on conditional formatting.
- Custom List Sorting: Use predefined or personalized lists to sort items in a specific, non-alphabetical order. Example For project status updates, you might want to sort data by status (e.g., “In Progress,” “Completed,” “On Hold”) rather than alphabetically. Set a custom list with your preferred order and apply it.
What is Excel Used for in Accounting? Everything You Need to Know
Custom Sorting
Custom sorting lets you apply more specific, user-defined sorting orders.
Steps to Apply Custom Sorting:
- Select the data range.
- Go to the Data tab and choose Sort.
- Choose Custom List under the Order section in the Sort dialog box.
- Enter your list items (e.g., “High Priority,” “Medium Priority,” “Low Priority”) in the order you want them sorted.
Custom sorting is ideal for non-standardized data like priority levels, departments, or geographical locations.
Filtering Data in Excel
Filtering allows you to hide data that doesn’t meet certain criteria, making it easier to focus on specific subsets.
How to Filter Data:
- Select the entire data range.
- Go to the Data tab and click Filter.
- Use the filter dropdown in each column header to set criteria (e.g., only show values greater than 500). Example You can filter a list of orders to display only items over a specific price range, making it easier to focus on high-value transactions.
Using Filters in Excel
Filters in Excel make it easy to focus on specific subsets of data by temporarily hiding the rest, helping you zero in on exactly what you need.
Excel offers two primary types of filters: AutoFilter and Advanced Filter, each suited for different levels of filtering complexity. Let’s dive deeper into how each works and when to use them.
Using AutoFilter in Excel
AutoFilter is the most commonly used filter in Excel because it’s quick, easy to set up, and works well for basic filtering tasks. Here’s a step-by-step guide on how to use AutoFilter effectively:
Step 1: Selecting Your Data Range:
- Highlight the data range you want to filter, which typically includes headers in the first row for easier navigation.
- Go to the Data tab in the Excel Ribbon, and click on Filter. You’ll notice small drop-down arrows appear next to each header in your table.
Step 2: Applying AutoFilter:
- Click the drop-down arrow next to any column header to open a list of filtering options.
- Here, you can:
- Filter by Specific Values: Select checkboxes next to the values you want to display. For example, if filtering a list of products, you could select only “Product A” and “Product B.”
- Sort in Ascending or Descending Order: Use the “Sort A to Z” or “Sort Z to A” options for quick alphabetical or numerical sorting.
- Filter by Condition (Text, Numbers, or Dates): For more refined control, use the “Filter by Condition” option. These include filtering by text criteria (e.g., contains or begins with), numeric criteria (greater than, less than), or date filters (e.g., last week, next month).
- Clear Filters: To remove filters on a column, simply click “Clear Filter” from the drop-down menu, or click Clear in the Data tab to reset all filters.
Benefits and Use Cases of AutoFilter
- Fast Filtering for Simple Needs: AutoFilter is ideal for quick tasks, like finding records with specific values or sorting a list.
- Interactive Data Exploration: With AutoFilter, you can quickly test different filtering combinations without changing the underlying data.
- Real-Time Data Updates: When you add new data to a filtered column, Excel adjusts the filter accordingly, making AutoFilter great for lists or tables that are regularly updated.
Using Advanced Filter in Excel
When your filtering needs go beyond what AutoFilter can handle—such as requiring multiple criteria across several columns, complex conditions, or copying filtered data to a separate location—Advanced Filter is the tool to use. Advanced Filter provides more flexibility and control, but it does require a few more steps.
Step 1: Setting Up Criteria Range:
- To start with Advanced Filter, first create a criteria range in your worksheet. The criteria range is a small table that includes the same headers as your data range, along with the specific conditions you want to apply.
- For instance, if you want to filter a dataset to show sales records only from “Region A” and where “Sales Amount” is greater than $10,000, your criteria range would include “Region” in one cell with “Region A” below it, and “Sales Amount” in another cell with “>10000” below it.
Step 2: Applying Advanced Filter:
- Select the data range you want to filter.
- Go to the Data tab, and click on Advanced under the Sort & Filter group. This opens the Advanced Filter dialog box.
- Choose Filter Options:
- Filter the list in place: This will apply the filter within the current dataset.
- Copy to another location: Select this option if you want to filter the data and copy the filtered results to a new location in the worksheet.
- Define the Criteria Range: In the Criteria range field, enter the range of cells containing your criteria.
- Execute the Filter: Click OK to apply the filter based on your defined criteria. If you selected “Copy to another location,” the filtered data will appear where specified, while the original data remains unchanged.
Advanced Filter Tips and Examples
- Complex Filtering: Advanced Filter is perfect for complex scenarios, such as filtering sales data for products sold in specific regions over a certain date range.
- Using OR and AND Conditions: By adding multiple rows in the criteria range, you can apply OR conditions (e.g., “Region A” or “Region B”). Multiple conditions in the same row apply AND logic (e.g., “Region A” and “Sales > 10,000”).
- Extracting to a New Location: Copying filtered results to another location is useful for creating summaries or reports, as it leaves the original data untouched and allows for more organized output.
When to Use AutoFilter vs. Advanced Filter
- AutoFilter: Use this for quick, straightforward filters or when you only need to view or hide data within the same worksheet. AutoFilter is also great for ad hoc filtering and requires minimal setup.
- Advanced Filter: Ideal for more complex filtering tasks where you need to apply multiple criteria, use OR conditions, or output filtered results to a different location in the worksheet. Advanced Filter is highly useful for in-depth data analysis, report generation, and managing larger, multi-dimensional datasets.
By mastering both AutoFilter and Advanced Filter, you gain flexible control over data visibility in Excel, making it easier to sift through large datasets, apply intricate filtering criteria, and streamline data reporting.
How to Use MS Excel for Statistical Analysis: Tips and Techniques
Practical Applications and Benefits
Sorting and filtering in Excel are powerful tools that bring both immediate and long-term benefits to data management, especially as datasets grow in size and complexity. Here’s a detailed breakdown of the practical applications and benefits these techniques offer in Excel:
1. Increased Data Visibility: Revealing Trends, Patterns, and Outliers
- Sorting data in ascending or descending order, by date, category, or other criteria, makes it easier to spot trends. For instance, sales data sorted chronologically may reveal seasonal spikes in demand, while sorting by region could show geographical preferences.
- Filtering can isolate subsets of data based on specific criteria. For example, applying a filter to show customers with purchases over a certain threshold quickly reveals high-value customers or top-performing products.
- By ordering and isolating data, outliers or anomalies—such as unusually high expenses or unexpected performance results—become more visible, which is essential for quality control and auditing.
2. Enhanced Analysis: Focusing on Key Data Points
- Filtering allows you to focus on specific data points without overwhelming your screen with irrelevant information. Suppose you’re analyzing a dataset of company employees. By applying a filter to show only employees in the marketing department, you can hone in on their performance metrics without getting distracted by other departments.
- Sorting also allows for multi-tiered analysis. For instance, sorting a dataset first by department and then by years of experience can help HR teams assess the seniority distribution within each department, aiding in recruitment planning and team structuring.
- Sorting and filtering make it easier to compare specific categories within data, simplifying complex comparisons for clear, actionable insights.
3. Improved Workflow: Streamlining Data Management by Priority, Date, or Status
- Sorting data by due date, status, or priority level can significantly improve task management, especially in project timelines or task lists. Team members can sort their responsibilities by approaching deadlines, ensuring that high-priority tasks receive the necessary attention.
- Filters can also be applied to track the progress of ongoing projects by showing only tasks with an “in-progress” status. This allows team leads to have an accurate and focused view of work being actively addressed, reducing time spent sifting through completed tasks.
- By using these tools, users can create an organized workspace that is responsive to real-time updates and shifting priorities, facilitating a more dynamic and efficient workflow.
4. Data Presentation: Clarity and Ease of Interpretation for Stakeholders
- A dataset that’s neatly sorted and filtered becomes instantly more presentable for reports, meetings, and dashboards, giving stakeholders a clear and logical overview of information without needing to navigate large or complex datasets.
- Sorting data into chronological order or grouping similar data points together (such as expenses by category) gives reports a structured format, making it easier for an audience to follow. This is particularly useful when presenting to stakeholders who may not have in-depth knowledge of the data but need to understand key points quickly.
- When datasets are filtered to show only relevant details, reports become cleaner and more targeted to specific questions or metrics. For instance, if a sales team needs to see only monthly revenue from top clients, a filter can deliver that instantly, avoiding distractions from lower-priority data.
Additional Benefits of Sorting and Filtering:
- Enhanced Decision-Making: With a clear view of trends and patterns, decision-makers can make better-informed choices based on organized data.
- Error Reduction: By highlighting outliers, Excel users can identify and address data entry errors that might otherwise go unnoticed.
- Time Efficiency: Sorting and filtering allow users to locate specific information quickly, reducing time spent manually combing through data.
In essence, sorting and filtering data in Excel enable a higher level of organization and control, allowing users to handle their data efficiently, uncover valuable insights, and present it in ways that facilitate strategic decision-making.
Common Issues and Troubleshooting in Excel Sorting
Despite its ease, sorting in Excel may sometimes result in errors or unwanted effects. Here’s how to address some common issues:
- Headers Sorted Along with Data: If your headers get sorted, make sure to select My data has headers.
- Incomplete Sorting: Hidden cells might not sort. Ensure all cells are visible before sorting.
- Data Mismatch: To avoid mismatched data, always select the entire dataset, not just individual columns.
Wrapping Up
Sorting in Excel is a powerful skill that can revolutionize the way you manage, interpret, and present data. By mastering sorting, filtering, and troubleshooting techniques, you’ll be able to streamline data analysis and focus on insights. Use this guide to make Excel’s sorting tools work for you, whether for work, study, or personal projects.
Enjoy sorting!
FAQs
1. How do I sort only specific rows in Excel?
Select the rows you want to sort, go to the Data tab, and apply sorting only to the selected range.
2. Can I sort based on cell color?
Yes! Use the advanced sorting options in the Sort dialog box to sort by cell color, font color, or conditional icon.
3. What’s the difference between sorting and filtering in Excel?
Sorting arranges data in order while filtering temporarily hides data that doesn’t meet specified criteria.
4. How do I fix a column that won’t sort correctly?
Ensure that your column format matches the data type (text, date, or number) and that there are no hidden cells or merged cells.
5. Can Excel automatically sort data when it’s updated?
Not directly. However, you can use VBA (Visual Basic for Applications) scripting for automatic sorting when data is updated.