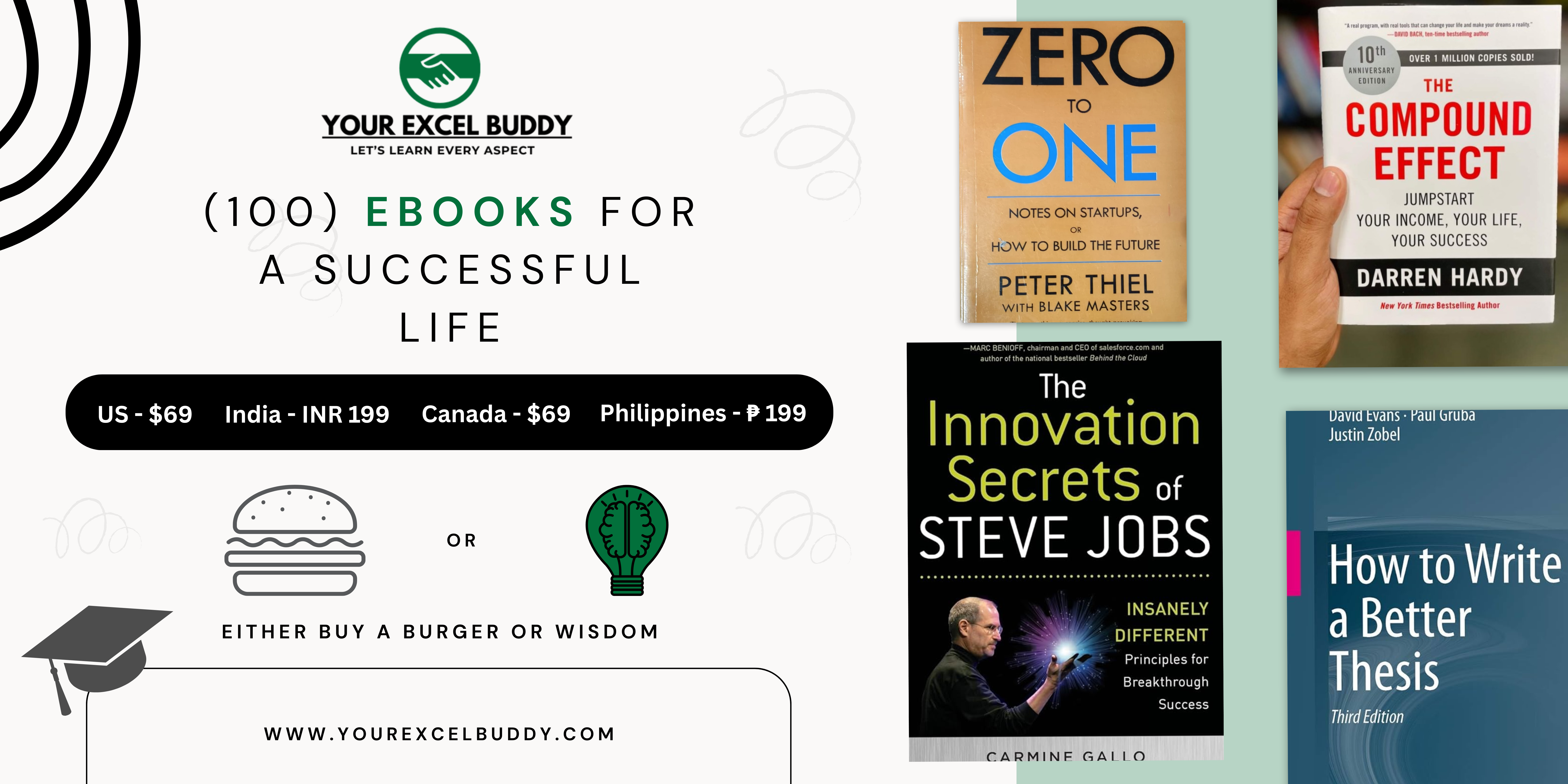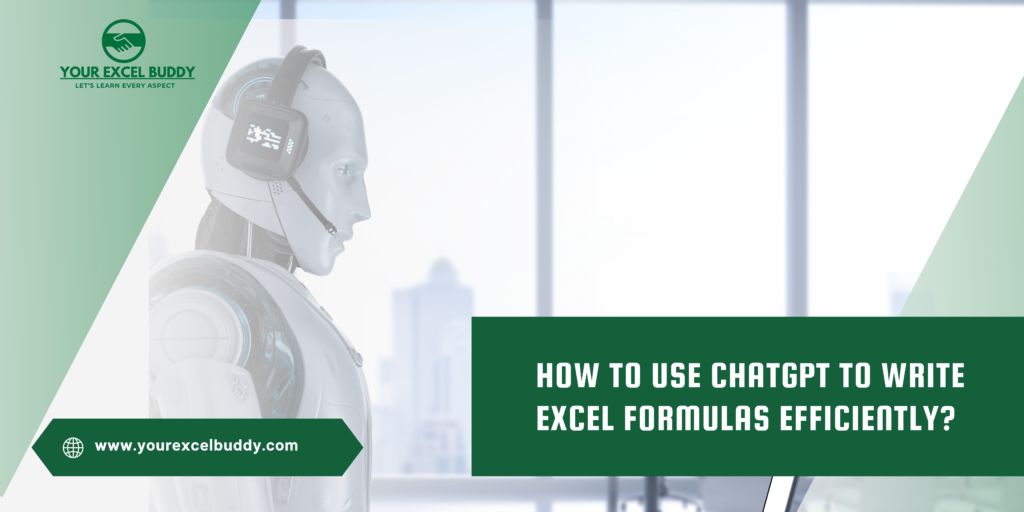
In today’s fast-paced, data-driven world, the ability to efficiently handle complex spreadsheets is a valuable skill. For many professionals, Excel is the go-to tool for organizing and analyzing data.
However, mastering Excel, particularly its formulas, can be a daunting task even for seasoned users. Thankfully, tools like ChatGPT have emerged to help users streamline this process. ChatGPT, an advanced AI language model, can generate Excel formulas with ease, allowing users to focus more on data analysis and less on syntax and function complexities.
In this article, we’ll dive deep into how you can use ChatGPT to write Excel formulas efficiently. We’ll explore the benefits of integrating AI into your Excel workflows, provide examples of how to use ChatGPT to create formulas, and discuss key considerations for maximizing its effectiveness.
Why Use ChatGPT to Write Excel Formulas?
One of the main challenges Excel users face is writing accurate formulas, especially when dealing with complex calculations. Even experienced users often struggle with functions, references, and the correct syntax. This is where ChatGPT steps in. With just a prompt, this AI tool can generate custom formulas that meet your specific needs.
Some key reasons why ChatGPT is a valuable resource for Excel users include:
- Quick and Easy Formula Generation: ChatGPT can write both simple and complex formulas within seconds. Instead of spending time on Google or referencing Excel guides, you simply input a request, and the formula is generated for you.
- Eliminates Guesswork: Excel syntax can be confusing, particularly when working with multiple functions. ChatGPT eliminates this guesswork by providing accurate formulas directly tailored to your data.
- Enhances Productivity: By using ChatGPT, you can automate tedious formula writing and focus more on analyzing your data and making informed decisions.
- Error Reduction: Manual formula creation often leads to errors. By using ChatGPT, you minimize the chances of mistakes, as the AI tool generates correct syntax and functions based on your inputs.
- Learning Opportunity: ChatGPT doesn’t just create formulas—it can also help you learn Excel in the process. As you see how ChatGPT structures the formulas, you can understand how different functions work, improving your overall Excel skills.
- Accessibility for All Skill Levels: Whether you’re a beginner or an expert in Excel, ChatGPT’s simplicity ensures that users at any level can utilize it to generate formulas with ease.
9 Best Microsoft Excel Books for Beginners in 2024
How to Use ChatGPT to Write Excel Formulas
Now that we understand the benefits, let’s move into the step-by-step process of how to use ChatGPT to write Excel formulas. By following these steps, you can seamlessly incorporate AI into your Excel workflows.
1. Prepare Your Spreadsheet and Open ChatGPT
The first step in using ChatGPT for Excel formulas is to have your spreadsheet ready. Whether you’re using Microsoft Excel or Google Sheets, the process is similar. Open your file and identify the data you’ll be working with.
Next, go to chat.openai.com and log into your OpenAI account. If you don’t have an account yet, you can create one quickly. Once you’re logged in, you’re ready to start inputting requests for Excel formulas.
2. Be Clear with Your Instructions
To get the best results from ChatGPT, it’s important to provide clear and specific instructions. ChatGPT cannot see your spreadsheet, so you need to describe the formula you need in detail. For example, specify the columns and rows involved, the calculation you want, and any additional details like percentages or rates.
Example: Let’s say you need to calculate the sales tax for a specific set of data in column F. You would input a prompt like:
“Write an Excel formula to calculate the sales tax of the monetary value in column F, starting from F3, at a 6% rate.”
3. Review the Formula and Apply it to Your Spreadsheet
Once ChatGPT provides the formula, you can copy and paste it directly into your Excel or Google Sheets file. Always double-check the formula to ensure it matches your requirements before applying it to your data.
Let’s take a look at some real-life examples of how you can use ChatGPT to write Excel formulas.
Real-Life Examples of ChatGPT Writing Excel Formulas
To give you a better understanding of how ChatGPT can be used to write Excel formulas, here are some examples based on common business needs.
Example 1: Sales Tax Calculation
Imagine you run an e-commerce store and need to calculate the sales tax on monthly sales data. Your sales figures are in column F, starting at cell F3.
Prompt to ChatGPT:
“Write an Excel formula to calculate the sales tax of the monetary value in column F, starting from F3, at a 6% rate.”
Response:
=F3*0.06
Simply paste this formula in the adjacent column (e.g., G3) to calculate the sales tax for each row.
Example 2: Commission Calculation
If you manage a sales team, you may need to calculate commissions based on their sales totals. Suppose you need to calculate a 10% commission on the values in column F, starting from F3.
Prompt to ChatGPT:
“Create a formula to calculate 10% commission on the monetary total in cell F3.”
Response:
=F3*0.10
This formula will calculate the commission for each salesperson.
Example 3: Inventory Management
You may have an inventory list with initial stock in column C and items sold in column D. To calculate the remaining inventory, you can ask ChatGPT to write a formula for this.
Prompt to ChatGPT:
“Write an Excel formula to calculate the remaining inventory by subtracting the quantity sold in column D from the initial stock in column C, starting from row 3.”
Response:
=C3-D3
Paste this formula into column E to track your remaining inventory.
Example 4: Budget Tracking
When managing your personal or business budget, you may need to calculate the remaining budget by subtracting expenses from the total budget. Let’s assume your budget is in column B, and expenses are in column C.
Prompt to ChatGPT:
“Write an Excel formula to calculate the remaining budget by subtracting expenses in column C from the budget in column B, starting from row 3.”
Response:
=B3-C3
This formula will help you monitor your spending and ensure you stay within your budget.
Example 5: Employee Performance Evaluation
If you’re evaluating employee performance and need to calculate the average score based on three criteria (in columns B, C, and D), you can ask ChatGPT for an average formula.
Prompt to ChatGPT:
“Write an Excel formula to calculate the average score from columns B, C, and D, starting from row 3.”
Response:
=(B3+C3+D3)/3
This formula will compute the average score for each employee, helping you assess their overall performance.
Reddit Users’ Perspectives on ChatGPT and Excel
Many users on platforms like Reddit have shared their experiences with integrating ChatGPT into their Excel workflows. The general consensus is that ChatGPT is a powerful tool that makes Excel more accessible, especially for those who struggle with formulas.
Redditors have praised ChatGPT for its ability to generate quick, accurate formulas and for the learning opportunities it provides. However, some users have also highlighted the importance of providing clear instructions to avoid errors.
Important Considerations When Using ChatGPT for Excel Formulas
While ChatGPT can be a great tool for generating Excel formulas, there are some important things to keep in mind to ensure accuracy and effectiveness:
- Provide Clear Instructions: ChatGPT relies entirely on the prompts you give. Make sure to specify the exact data ranges, columns, and calculations needed to avoid mistakes.
- Double-Check Generated Formulas: Although ChatGPT usually generates accurate formulas, it’s always good practice to manually verify them before applying them to critical data.
- Handle Complex Formulas Carefully: While ChatGPT is capable of generating basic and intermediate formulas, it may struggle with very complex logic or advanced Excel functions.
- Consider Data Structure: If your data contains non-numeric values or special characters, ChatGPT might include those in its calculations. For example, asking it to average data in a column that includes text may lead to errors.
45+ Must-Know Excel Interview Questions & Answers for Business Analysts
Conclusion
Integrating ChatGPT into your Excel formula creation process is a game-changer for both novices and experts. By simplifying formula generation, this AI tool allows users to spend more time on data analysis and decision-making, and less time wrestling with syntax issues. ChatGPT not only speeds up your workflow but also helps you learn as you go, improving your Excel skills over time. Whether you’re calculating taxes, tracking budgets, or managing inventory, ChatGPT makes Excel more accessible and efficient for everyone.
FAQs
How Can I Convert a Chat Gpt Table to Excel?
Copy the table generated in ChatGPT and paste it directly into Excel. Excel will automatically format it as a table.
How Reliable Are the Formulas Generated by Chat Gpt?
ChatGPT formulas are generally accurate, but it’s essential to review and test them within your specific dataset to ensure they work as expected.
How Do I Analyze Chat Gpt Data in Excel?
Once you’ve pasted ChatGPT-generated data into Excel, you can use functions like VLOOKUP, pivot tables, and filters to analyze it further.
By following these guidelines and using ChatGPT effectively, you’ll be able to enhance your Excel skills and boost your productivity.