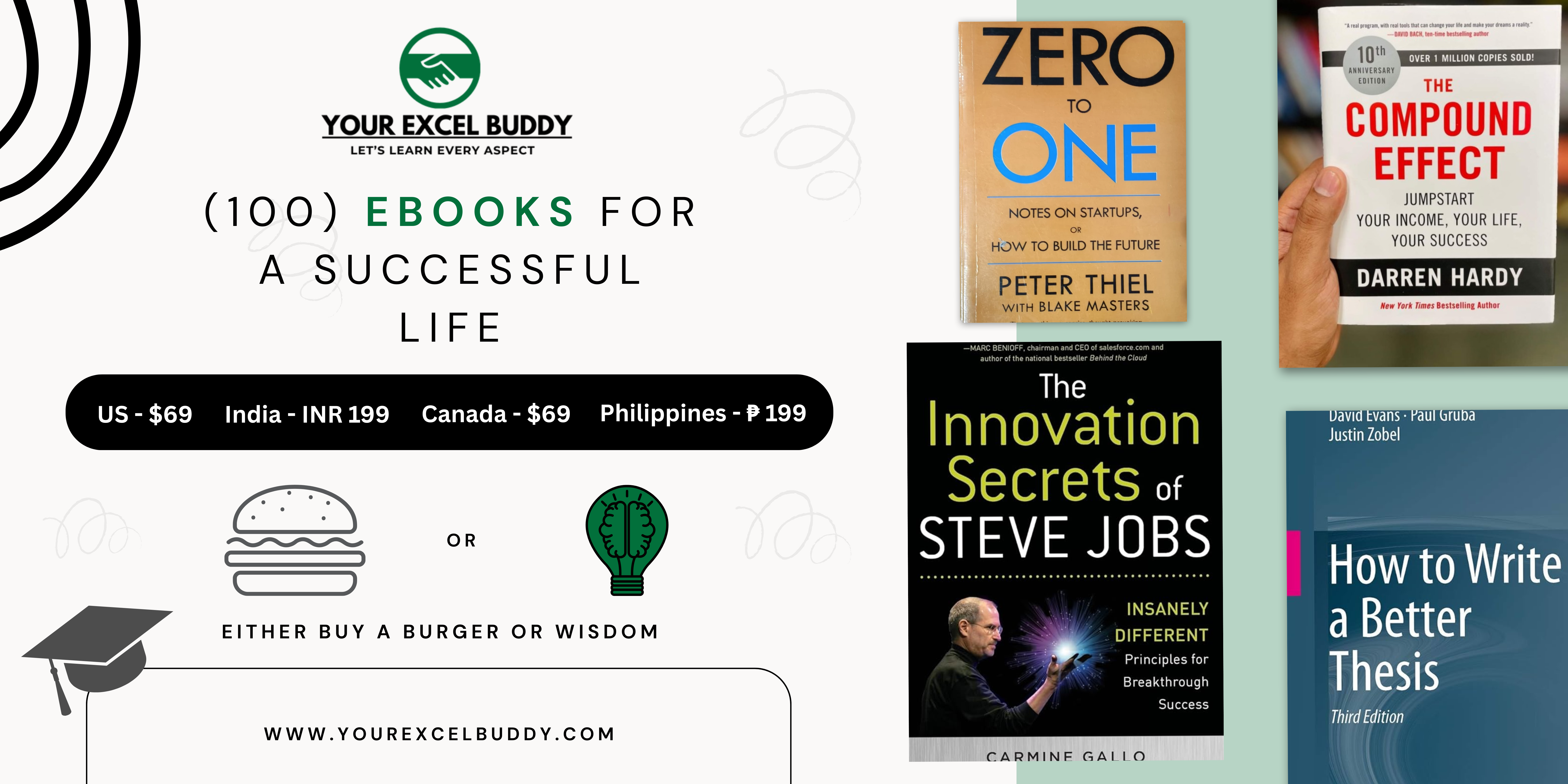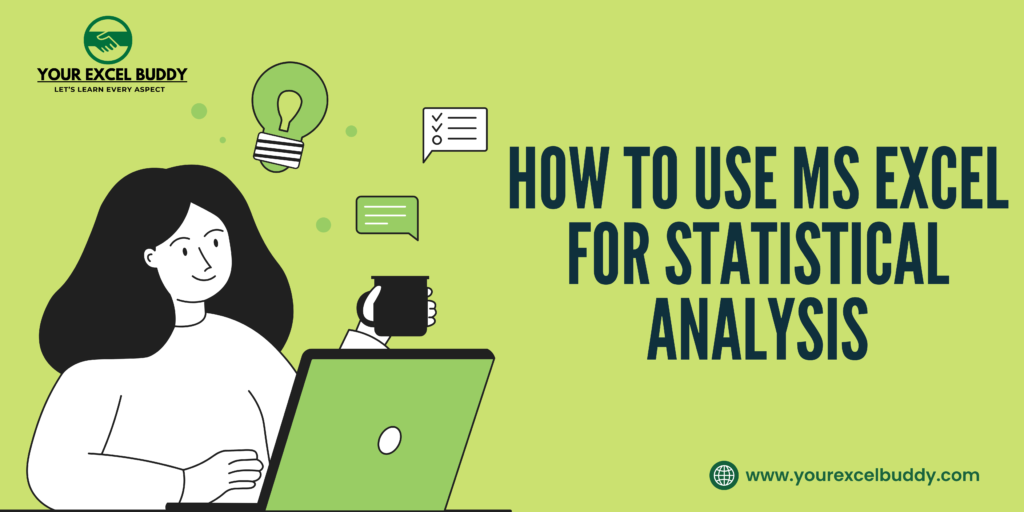
Microsoft Excel is a staple in many fields, and while most people associate it with simple spreadsheets, its true power lies in its ability to perform detailed statistical analysis.
Whether you’re a student, data analyst, or business professional, MS Excel for statistical analysis offers an accessible and versatile solution for uncovering patterns, trends, and insights in your data.
In this article, we’ll explore how you can leverage Excel to perform both basic and advanced statistical operations. From essential functions to visualization techniques, you’ll learn everything you need to unlock Excel’s potential for statistical analysis.
Why Use MS Excel for Statistical Analysis?
Excel’s user-friendly interface and wide array of built-in tools make it an excellent choice for statistical analysis, especially for beginners or those working with moderate-sized datasets.
Unlike specialized software like SPSS or R, Excel doesn’t require advanced programming knowledge, making it accessible to almost anyone.
Here’s why MS Excel for statistical analysis is so popular:
- Familiarity: Most professionals are already familiar with Excel’s layout and basic functionalities, reducing the learning curve.
- Cost-effective: Compared to high-end statistical software, Excel is far more affordable and often comes pre-installed on many devices.
- Functionality: With its robust set of built-in statistical functions and add-ins like the Data Analysis ToolPak, Excel can handle everything from descriptive statistics to advanced inferential analysis.
Getting Started with MS Excel for Statistical Analysis
Excel’s versatility makes it an excellent choice for a wide range of statistical analyses. To get started, follow these steps:
1. Organizing and Cleaning Your Data
Before diving into analysis, ensure that your dataset is properly structured:
- Rows for observations and columns for variables.
- Remove duplicates and outliers to clean up your data.
Good data organization leads to better, more accurate statistical analysis. You can even use Excel’s Data Validation feature to minimize input errors in your dataset.
2. Explore Basic Statistical Functions
Excel offers a variety of statistical functions that simplify the process of understanding and summarizing data. Some of the most common ones include:
- AVERAGE(): Calculates the mean, offering insight into the central tendency of your data.
- MEDIAN(): Identifies the middle value, which can be less sensitive to outliers than the mean.
- MODE(): Shows the most frequent value in your dataset.
- STDEV.P() or STDEV.S(): Measures variability, helping you understand the spread of your data.
- VAR(): Calculates variance, another way to measure data dispersion.
3. Data Visualization
Excel’s visualization capabilities are another key feature for statistical analysis. By creating visual representations like charts, you can easily spot trends, outliers, and patterns in your data.
Some common charts for statistical analysis include:
- Histograms: Useful for understanding data distributions.
- Box Plots: Help visualize the spread and identify outliers.
- Scatter Plots: Ideal for showing relationships between two variables.
4. Using the Data Analysis ToolPak for Advanced Analysis
To move beyond basic functions, enable Excel’s Data Analysis ToolPak. This free add-in expands Excel’s statistical capabilities, allowing you to perform more complex operations, including:
- Regression Analysis: Useful for predicting outcomes and understanding relationships between variables.
- ANOVA (Analysis of Variance): Helps compare means across multiple groups.
- t-Tests: Useful for hypothesis testing when comparing two groups.
To enable the ToolPak, go to File > Options > Add-ins > Analysis ToolPak.
5. Mastering PivotTables and PivotCharts
PivotTables are dynamic tools for summarizing and analyzing large datasets. They allow you to quickly group, filter, and summarize data, giving you a bird’s-eye view of trends and patterns.
Paired with PivotCharts, they make the analysis even more visual and easy to interpret. These tools are particularly valuable when analyzing complex or large datasets in Excel.
Advanced Techniques on How to Perform Complex Statistical Analysis in MS Excel
If you’re comfortable with the basics and want to perform more advanced statistical analysis in Excel, consider exploring the following:
1. Regression Analysis
Excel’s LINEST() function or the Regression tool in the Data Analysis ToolPak allows you to conduct linear regression. This is invaluable for predicting trends and modeling relationships between variables.
2. Correlation and Covariance
Use the CORREL() function to compute the correlation between two variables. This helps measure the strength and direction of their linear relationship. The COVARIANCE.P() function, on the other hand, assesses how two variables change together.
3. Hypothesis Testing
Whether you’re comparing means or testing proportions, Excel makes hypothesis testing accessible through functions like T.TEST() and tools such as z-tests or chi-square tests available via the ToolPak.
How To Freeze A Row In Excel That Is Not the Top Row: Step-by-Step Instructions
Applications of MS Excel for Statistical Analysis in Various Fields
Excel’s versatility shines across industries, and here’s how different fields use it for statistical analysis:
1. Business Analytics
Companies leverage Excel to analyze market trends, customer behavior, and sales data. It aids in making forecasts, conducting ROI analysis, and optimizing business strategies.
2. Academic Research
Students and researchers use Excel to perform data analysis in fields like social sciences, engineering, and economics. It’s especially helpful for organizing survey data and running hypothesis tests.
3. Healthcare Analytics
In the healthcare sector, Excel aids in analyzing patient data, monitoring health trends, and conducting clinical trials.
4. Market Research
Excel allows market researchers to run segmentation analyses and survey evaluations, helping companies understand consumer preferences and forecast demand.
5. Environmental Studies
Scientists use Excel to track environmental data and analyze trends in water quality, pollution levels, and ecosystem changes.
6. Supply Chain and Operations Management
MS Excel plays a vital role in analyzing supply chain data and improving operations. Statistical tools help businesses evaluate lead times, track inventory levels, and identify demand patterns.
Excel enables the optimization of production schedules, inventory management, and demand forecasting, leading to efficient supply chain decisions and cost reduction.
7. Real Estate Analysis
In the real estate industry, Excel is used for analyzing property trends, calculating mortgage rates, and evaluating investment opportunities. Statistical analysis helps agents and investors forecast market prices, assess property appreciation rates, and perform risk assessments on real estate investments.
8. Sports Analytics
Excel’s statistical tools are widely used in sports analytics to track player performance, analyze game statistics, and model team strategies.
Teams and coaches can analyze player metrics such as average scores, shooting percentages, and other performance data to make strategic decisions, improve training methods, and optimize team performance.
9. Customer Relationship Management (CRM)
In CRM, Excel is used to analyze customer data, segment customer bases, and assess customer behavior patterns. Businesses can use Excel for customer segmentation, retention analysis, and satisfaction surveys, allowing them to refine marketing strategies and improve customer engagement.
10. Public Policy and Governance
Government agencies and public policy analysts use Excel to analyze demographic data, public health statistics, and economic indicators.
Excel’s statistical functions help in policy modeling, budget forecasting, and assessing the impact of public programs, enabling data-driven decisions in governance.
These applications demonstrate the versatility of MS Excel as a powerful tool for statistical analysis across diverse fields, from business and finance to public policy and sports.
Overcoming Challenges in MS Excel for Statistical Analysis
While Excel is a powerful tool for statistical analysis, it does come with a few limitations:
- Limited Capacity: Excel caps the number of rows and columns it can handle, which may be problematic for extremely large datasets.
- Advanced Techniques: Although it’s great for basic and intermediate analysis, Excel struggles with highly complex techniques that require specialized software.
- Data Accuracy: Some users report minor floating-point arithmetic errors, which can affect highly precise calculations.
- Reproducibility: Unlike some dedicated statistical programs, Excel lacks an audit trail feature, making it harder to track every step in your analysis process.
Despite these challenges, Excel remains a robust tool for most everyday statistical needs.
Best 119+ Excel Shortcuts Cheat Sheet For Excel Users
Top tips and tricks for performing efficient statistical analysis in MS Excel
Here are 15 essential tips and tricks for performing efficient statistical analysis in MS Excel:
1. Enable the Data Analysis ToolPak Add-In
The Data Analysis ToolPak provides advanced statistical functions such as ANOVA, regression, and t-tests. To enable it, go to File > Options > Add-Ins and select Analysis ToolPak.
2. Use Keyboard Shortcuts for Speed
Learn Excel keyboard shortcuts to speed up your analysis process. For instance:
- Ctrl + D to copy formulas down.
- Ctrl + Shift + L to toggle filters.
- Alt + E + S + V to paste values.
3. Leverage PivotTables for Quick Data Summarization
PivotTables allow you to summarize large datasets quickly. You can group data, apply filters, and calculate statistics like averages, sums, and counts without writing complex formulas.
4. Use Conditional Formatting for Data Insights
Apply Conditional Formatting to visually highlight patterns, trends, or outliers in your data. You can create heat maps, color scales, or highlight cells that meet specific conditions (e.g., values above the mean).
5. Define Named Ranges for Simpler Formulas
Assign names to important data ranges (via Formulas > Name Manager) to simplify formulas and make your workbook more readable. This helps when referencing large datasets across multiple sheets.
6. Master Array Formulas for Complex Calculations
Array formulas allow you to perform calculations on multiple cells simultaneously. For instance, use =SUMPRODUCT() for weighted averages or =MMULT() for matrix multiplication—helpful in advanced statistical analysis.
7. Create Histograms for Data Distribution
Visualize data distribution by creating histograms. If the Analysis ToolPak is enabled, go to Data > Data Analysis > Histogram to quickly generate one, or use Excel’s built-in FREQUENCY function to calculate data bins.
8. Use Excel’s Built-in Statistical Functions
Familiarize yourself with Excel’s key statistical functions, such as:
- =AVERAGE() for the mean.
- =MEDIAN() for the middle value.
- =STDEV.S() for sample standard deviation.
- =VAR.S() for sample variance.
9. Trace Precedents and Dependents to Audit Formulas
Use the Trace Precedents and Trace Dependents tools under Formulas > Formula Auditing to visually track how cells and formulas are connected. This helps to troubleshoot errors and ensure accuracy.
10. Use Data Validation for Consistent Input
Set up Data Validation (via Data > Data Tools > Data Validation) to control the type of data entered in cells, preventing input errors. You can restrict inputs to numbers, dates, or custom criteria to ensure consistency in your datasets.
11. Explore Forecasting with Excel’s Built-in Tools
Excel’s Forecast Sheet tool (under Data > Forecast > Forecast Sheet) helps create future data trends based on historical data. Use this for time-series analysis or predictive modeling, especially in business and sales forecasting.
12. Use Dynamic Arrays for Flexible Data Handling
With Excel’s dynamic array formulas like =FILTER(), =SORT(), and =UNIQUE(), you can automate the organization and filtering of your data without manual manipulation. This is particularly useful when working with large, dynamic datasets.
13. Automate Analysis with Macros
If you perform repetitive statistical tasks, automate them with Excel Macros. Use the Developer tab to record Macros that repeat actions such as data cleaning, statistical testing, or chart creation.
14. Apply Solver for Optimization Problems
The Solver Add-In is powerful for optimization and complex problem-solving tasks. Use it for linear programming, minimizing costs, or maximizing returns by defining constraints and objectives in optimization problems.
15. Export Data Visualizations with PivotCharts
Combine PivotTables with PivotCharts to dynamically represent statistical summaries visually. PivotCharts are linked to the data in your PivotTable, updating automatically as you modify the underlying dataset.
By mastering these tips and tricks, you can make statistical analysis in MS Excel more efficient, accurate, and streamlined, ultimately speeding up your workflow and enhancing data insights.
In Summary
MS Excel isn’t just a tool for making simple tables; it’s a robust platform for statistical analysis. From basic functions like averages to advanced techniques like regression and hypothesis testing, Excel provides a wealth of tools for data analysis.
While it does have limitations, its accessibility, flexibility, and wide range of functions make it a valuable tool for anyone looking to analyze data effectively.
FAQs
1. Can I do advanced statistical analysis using MS Excel?
Yes, while Excel is mainly known for basic functions, it has advanced features like regression analysis, ANOVA, and t-tests, especially when using the Data Analysis ToolPak add-in.
2. What is the difference between Excel and specialized statistical software like SPSS?
Excel is more user-friendly and versatile for general tasks, but specialized software like SPSS offers more comprehensive statistical tests and better support for extremely large datasets.
3. How do I install the Data Analysis ToolPak in Excel?
Go to File > Options > Add-ins. Under Manage Add-ins, select Analysis ToolPak and click “Go” to install it.
4. Can I visualize statistical data in Excel?
Absolutely! Excel offers numerous chart types, including histograms, box plots, and scatter plots, to visualize trends and distributions effectively.
5. Is Excel suitable for handling large datasets?
Excel works well for moderately large datasets but may struggle with extremely large files due to row and column limitations.