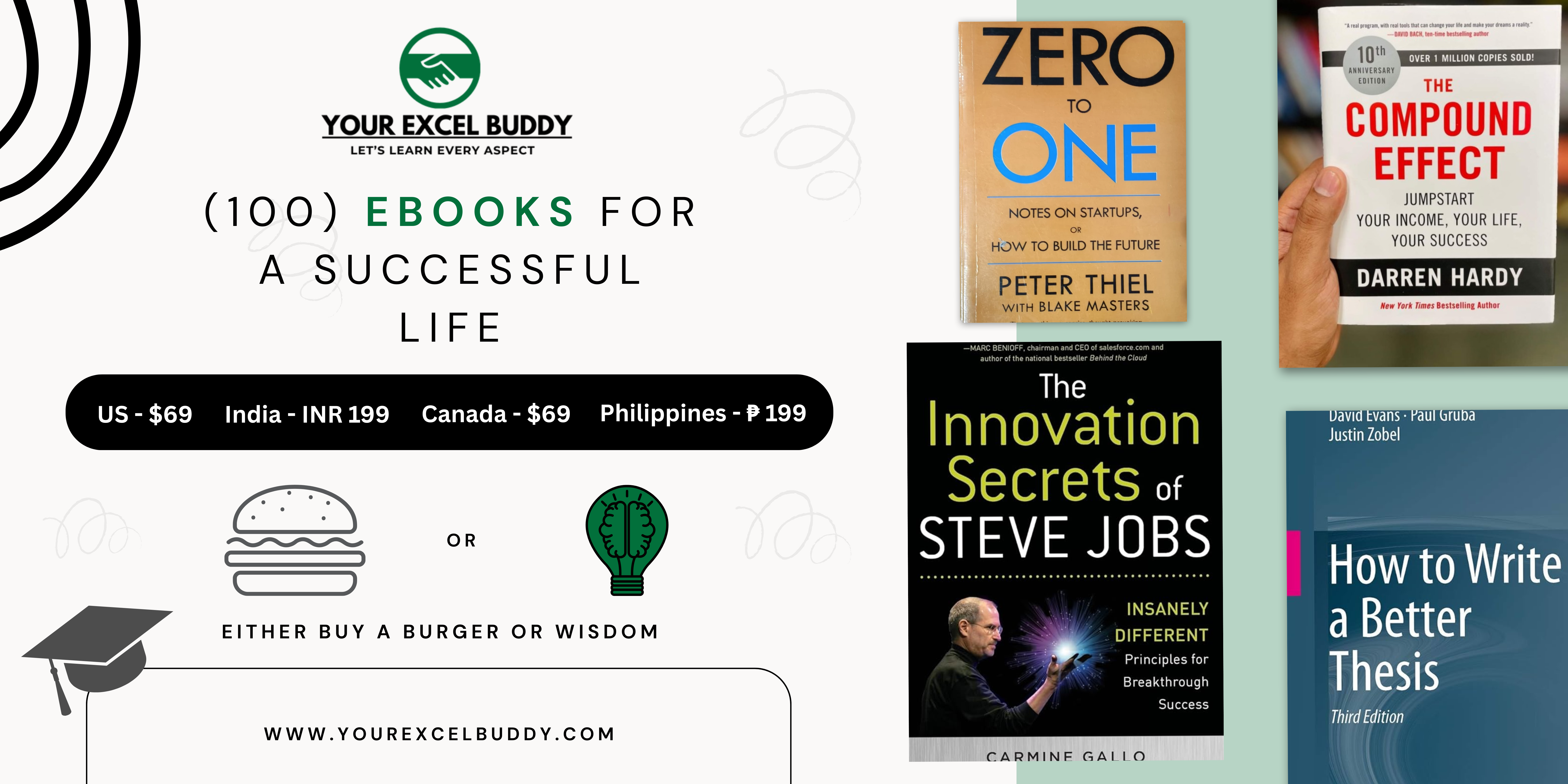Let’s talk about Photoshop. It’s not just software; it’s practically a magic wand for designers, photographers, and creative minds worldwide. Whether you’re tweaking a selfie for Instagram or designing a poster for a local gig, Photoshop gives you the tools to bring your ideas to life.
But here’s the deal: mastering Photoshop isn’t just about knowing the tools. Sure, learning how to use layers, brushes, and effects is essential, but the real magic happens when you dive into hands-on projects. That’s when you stop thinking, “What does this button do?” and start saying, “I know exactly how to make this look amazing!”
This article is your guide to creativity. Whether you’re a beginner just starting out or an experienced pro looking to spice up your portfolio, these Photoshop project ideas will help you level up. Think of it as a buffet of inspiration, with projects ranging from quick-and-easy social media graphics to advanced concepts like 3D compositions and hyper-realistic digital art.
Ready to get started? Let’s explore how you can push your skills and maybe even surprise yourself with what you can create. From practical tips to project ideas for every skill level, this guide will spark your imagination and give you the confidence to create stunning visuals.
Table of Contents
Why Photoshop Projects Are the Secret to Mastering Your Skills (And Having Fun!)
Okay, before we dive into all those cool Photoshop project ideas, let’s talk about why these projects are so important for your growth as a designer.
I mean, I know it’s tempting to open Photoshop and just mess around with some buttons, but doing a project—something with a goal—really takes your skills to the next level. Let me explain why.
1. They Help You Learn By Doing
You know how they say, “The best way to learn is by doing”? It’s totally true for Photoshop. Tutorials are great and all, but until you’re actually applying what you’ve learned in a real project, it doesn’t fully sink in. Think about it like cooking: reading a recipe and watching a video is one thing, but actually making that dish is where you really understand the process.
For example, when you’re learning photo manipulation, you could watch a million tutorials about blending and masking, but until you put it into practice by, say, turning a person into a fantasy character or creating a surreal landscape, that knowledge stays theoretical. It’s the hands-on projects that make you feel confident and capable!
2. They Push You to Experiment
Another reason projects are so awesome is that they force you to step outside your comfort zone. When you try something new, you’re bound to hit some bumps, but that’s where the magic happens. Let’s say you’ve never tried creating a double exposure effect before. By starting a project that involves double exposure, you’ll experiment with blending modes, layer masks, and other tools that you might not use on a regular basis.
This kind of exploration makes you a better designer because you’re pushing your own limits. You’ll learn new tricks, discover new techniques, and maybe even create a style that’s totally unique to you.
3. They Help Build a Portfolio (That’ll Actually Get You Noticed)
Whether you’re a freelancer, an aspiring graphic designer, or just looking to show off your skills, having a strong portfolio is crucial. And guess what? These Photoshop projects are the perfect way to fill it. Think about it: instead of just having random designs here and there, a solid portfolio built on meaningful projects shows potential clients or employers that you’re capable of tackling real-world challenges.
For instance, say you want to get into web design. A project where you mock up a landing page design in Photoshop is way more impressive than just a simple logo design. It demonstrates your ability to think about layout, usability, and design principles—all key aspects of being a web designer.
4. They Keep Things Fun and Motivating
Let’s face it—designing for a client or deadline can sometimes feel like work. But personal projects? They’re fun. You get to pick what inspires you, whether it’s a cool movie poster or creating an imaginary world with photo manipulation. It’s the freedom to explore without constraints, which, in turn, helps keep you motivated.
Plus, seeing your progress over time is hugely satisfying. There’s something special about looking back at your first Photoshop project and comparing it to your most recent one. Trust me, the improvement you see will keep you coming back for more.
5. They’re Perfect for Building Creativity and Problem-Solving Skills
Every project comes with its own set of challenges. Some might feel frustrated, others might push your creativity in unexpected directions. But the cool thing is, that every challenge you face is an opportunity to grow. Maybe you’re trying to create a digital painting but aren’t sure how to blend shadows. Or perhaps you want to make a 3D object, but you’re not sure how to achieve the right depth. These problems teach you to think critically, use your resources wisely, and develop your own solutions.
For instance, the act of editing a portrait to create something surreal isn’t just about the technical aspects of Photoshop; it’s about how you solve the problem of blending elements together to tell a story. Every project you complete sharpens your ability to think creatively.
So, now that you know why Photoshop projects are such a great way to level up your skills, let’s jump into the fun stuff! Ready to dive in and start working on some awesome designs? Keep in mind that these projects aren’t just about improving your technical skills—they’re about challenging your creativity, building a portfolio, and most importantly, having fun. Let’s get started!
Photoshop Project Ideas PDF
Awesome Photoshop Project Ideas for Beginners (No Experience Needed!)
Getting started with Photoshop can feel overwhelming, but the best way to learn is by diving right in. Here are some beginner-friendly project ideas that will teach you the basics while boosting your confidence. Each idea includes steps to get started and tips for making it your own.
1. Photo Touch-Up Basics
If you’ve ever looked at a photo and thought, “This could look better,” this project is for you.
- What it is: Practice enhancing photos by removing blemishes, brightening skin tones, or fixing minor issues.
- How to start: Open a portrait photo in Photoshop. Use tools like the Spot Healing Brush to remove blemishes and the Dodge & Burn tools to add subtle highlights and shadows.
- Pro tip: Keep it natural! The goal is to enhance, not overdo. Experiment with the Clone Stamp Tool for advanced edits.
2. Simple Poster Design
Design a poster for a local event, your favorite band, or even a movie.
- What it is: Posters let you combine images, text, and effects to create eye-catching designs.
- How to start: Choose a background image. Use the Type Tool to add text, and experiment with blending modes to make it pop.
- Example: Create a poster for Taylor Swift’s Eras Tour with a dreamy pastel background and bold fonts.
- Pro tip: Use free fonts from websites like Google Fonts or DaFont to expand your design options.
3. Instagram Post Template
With over a billion users on Instagram, why not make your feed stand out?
- What it is: Create reusable templates for Instagram posts or stories.
- How to start: Create a 1080×1080 pixel canvas. Add placeholders for images and text. Save it as a PSD file so you can reuse it.
- Pro tip: Include trendy 2024 elements like bold typography, holographic gradients, or Y2K-inspired stickers.
4. Collage Creation
Turn multiple photos into a single artistic masterpiece.
- What it is: A collage brings together several photos to tell a story or evoke a mood.
- How to start: Drag and drop different images into Photoshop. Use Layer Masks to blend edges smoothly.
- Example: Combine travel photos from your last vacation into a seamless, scrapbook-style collage.
- Pro tip: Use stock images from Unsplash or Pexels if you need extra visuals.
5. Digital Scrapbooking
Go beyond traditional scrapbooking with digital tools.
- What it is: Design scrapbook pages with digital textures, stickers, and layered images.
- How to start: Download free scrapbook kits online or create your own. Use the Brush Tool to add decorative elements.
- Pro tip: Include photos, text, and scanned mementos like ticket stubs for a personal touch.
6. Text Overlays on Photos
Combine powerful quotes with stunning visuals.
- What it is: Create motivational posters or social media posts by overlaying text on photos.
- How to start: Choose a photo as your background. Add text using the Type Tool. Experiment with font styles and colors to make it pop.
- Example: Pair a mountain landscape with the quote, “The best view comes after the hardest climb.”
- Pro tip: Use Drop Shadows and Outer Glow to make text stand out.
7. Color Pop Effect
Make one color stand out while keeping the rest of the photo black and white.
- What it is: A fun and striking way to highlight specific details in a photo.
- How to start: Duplicate your image layer, desaturate it using Adjustment Layers, and then mask out the part you want in color.
- Example: Highlight a red rose in a grayscale garden.
- Pro tip: Choose vibrant colors for maximum impact.
8. Greeting Cards
Design a heartfelt card for any occasion.
- What it is: A customizable card for birthdays, holidays, or special events.
- How to start: Set your canvas size (e.g., 5×7 inches). Add a combination of text and decorative graphics.
- Example: Create a Valentine’s Day card with a pink background, heart-shaped elements, and cursive fonts.
- Pro tip: Use mockup templates to visualize your design as a printed card.
9. Watermark Your Photos
Protect your work by adding a personalized watermark.
- What it is: A subtle mark that shows ownership of your images.
- How to start: Design a watermark with your logo or name. Use Blending Modes to make it semi-transparent.
- Pro tip: Save your watermark as a PNG file so you can reuse it easily.
10. Basic Photo Filters
Learn how to apply Photoshop’s built-in filters to transform images.
- What it is: Filters let you adjust the mood of a photo, from vintage vibes to futuristic looks.
- How to start: Open a photo, navigate to Filters, and try options like Gaussian Blur or High Pass for sharpening.
- Pro tip: Combine multiple filters for unique effects.
11. Polaroid-Style Photo Frames
Give your photos a retro, Polaroid feel.
- What it is: A simple way to add a nostalgic touch to your pictures.
- How to start: Add a white rectangular border around your image and include a caption below.
- Pro tip: Tilt the photo slightly and add a subtle shadow for a realistic effect.
Ready to Level Up? Try These Cool Photoshop Projects for Intermediates
Once you’ve mastered the basics, it’s time to tackle projects that require a bit more creativity and technical skill. These intermediate ideas will help you understand advanced tools and techniques while producing stunning designs.
12. Double Exposure Effect
- What it is: Blend two photos together to create a dreamy, artistic composition.
- How to start:
- Open a portrait photo as the base.
- Import a second image (like a forest or cityscape) and position it over the first.
- Use a Layer Mask and adjust blending modes to combine the images seamlessly.
- Example: Merge a silhouette of a person with a skyline to create a striking visual.
- Pro tip: Experiment with grayscale for a timeless, cinematic look.
13. Typography Art
- What it is: Use text as the main visual element to create stunning graphics.
- How to start:
- Select a phrase or quote.
- Create a large text layer and warp it using Transform > Warp.
- Add texture or images within the text using Clipping Masks.
- Example: Fill the text “Ocean” with images of waves and marine life.
- Pro tip: Combine bold fonts with high-resolution imagery for maximum impact.
14. Fantasy Landscape Creation
- What it is: Design a surreal landscape by blending multiple images and effects.
- How to start:
- Combine images like mountains, planets, and foggy forests.
- Use Gradient Maps and Color Lookup Adjustments for atmospheric effects.
- Add mystical elements like glowing orbs or fairies with the Brush Tool.
- Example: Create a floating island in the sky with cascading waterfalls.
- Pro tip: Pay attention to light sources for realistic shading.
15. Movie Poster Design
- What it is: Craft a professional-looking movie poster featuring dramatic elements.
- How to start:
- Use a high-resolution portrait as the focal point.
- Add bold typography for the title and credits at the bottom.
- Enhance with dramatic lighting effects and lens flares.
- Example: Design a superhero poster with a dark, moody vibe.
- Pro tip: Include trendy 2024 aesthetics like metallic fonts or glitch effects.
16. GIF Creation
- What it is: Animate a sequence of images to create an eye-catching GIF.
- How to start:
- Open the Timeline Panel in Photoshop.
- Create a frame animation with multiple layers or imported images.
- Export as a GIF using Save for Web.
- Example: Create a looping animation of a glowing neon sign.
- Pro tip: Keep the file size small by optimizing frame rate and resolution.
17. Vintage Photo Restoration
- What it is: Bring old, damaged photos back to life by removing scratches, stains, and tears.
- How to start:
- Scan the old photo and import it into Photoshop.
- Use the Spot Healing Brush and Clone Stamp Tool to repair damage.
- Adjust brightness and contrast to restore faded colors.
- Pro tip: Add a subtle sepia tone for authenticity.
18. Custom Brushes and Patterns
- What it is: Create personalized brushes and patterns for unique designs.
- How to start:
- Design a shape or texture, then go to Edit > Define Brush Preset.
- For patterns, use Edit > Define Pattern and apply it via Pattern Overlay.
- Example: Make a star-shaped brush to add celestial effects to your artwork.
- Pro tip: Save your custom brushes for future projects.
19. Album or Book Cover Design
- What it is: Create a visually stunning cover for a book or music album.
- How to start:
- Choose a strong central image or illustration.
- Add title text with a font that matches the theme.
- Experiment with filters and overlays for artistic effects.
- Example: Design an abstract album cover with a mix of neon colors and geometric shapes.
- Pro tip: Mock up the cover on a 3D book or CD template for presentation.
20. Advanced Photo Manipulation
- What it is: Create surreal artwork by combining unrelated elements.
- How to start:
- Gather high-quality images of objects or people.
- Cut out objects using the Pen Tool and place them into a new composition.
- Blend with Layer Masks and Adjustment Layers.
- Example: Transform a house into a giant treehouse using Photoshop magic.
- Pro tip: Use shadows and highlights for realistic integration.
21. Social Media Ad Design
- What it is: Design attention-grabbing ads optimized for platforms like Instagram or Facebook.
- How to start:
- Research dimensions (e.g., 1080×1080 pixels for Instagram).
- Include bold text, vibrant colors, and a clear call to action.
- Test different layouts for better engagement.
- Example: A 2024 fashion ad with animated glitter effects.
- Pro tip: Use Smart Objects to update designs easily.
22. Gradient-Based Poster Design
- What it is: Create visually appealing posters using gradients as the main design element.
- How to start:
- Open a blank canvas and apply gradients with the Gradient Tool.
- Overlay text and shapes with contrasting colors.
- Example: A minimalist poster featuring a sunset gradient and bold typography.
- Pro tip: Experiment with multi-color gradients for extra flair.
23. Concept Art for Games or Films
- What it is: Create detailed artwork that conveys an idea or story.
- How to start:
- Sketch the concept using a tablet or pen tool.
- Add textures, lighting, and details using brushes.
- Example: Design a dystopian cityscape or alien planet.
- Pro tip: Reference existing concept art to study techniques.
Push Your Limits with These Epic Photoshop Project Ideas for Pros
Now that we’ve explored beginner and intermediate projects, it’s time to step into the realm of advanced Photoshop work. These ideas push the boundaries of creativity and technical skill, making them perfect for seasoned users who want to challenge themselves.
24. Hyper-Realistic Digital Painting
- What it is: Transform a photo into a lifelike digital painting, or create a fully original painting from scratch.
- How to start:
- Use a high-resolution photo or sketch as your base.
- Employ custom brushes and layers to build texture and depth.
- Focus on details like hair strands, fabric folds, and skin textures.
- Example: Recreate a portrait with painterly strokes and intricate lighting effects.
- Pro tip: Practice on smaller elements like an eye or hand before attempting a full portrait.
25. 3D Typography Design
- What it is: Create text that looks three-dimensional and realistic.
- How to start:
- Use Photoshop’s 3D Panel to extrude text.
- Adjust lighting and shadows for depth.
- Add textures like metal, wood, or fabric to enhance realism.
- Example: Design a neon 3D text sign with glowing edges.
- Pro tip: Use Photoshop’s Lighting Effects to simulate natural illumination.
26. Surreal Photo Manipulation
- What it is: Create otherworldly compositions by blending elements in unexpected ways.
- How to start:
- Select a high-resolution base image (e.g., a desert).
- Add surreal elements like floating islands, giant animals, or glowing objects.
- Use Blending Modes and Adjustment Layers for a cohesive look.
- Example: A lion walking through a city street, with glowing plants growing out of the buildings.
- Pro tip: Play with scale and perspective to make the surreal feel believable.
27. Cinematic Matte Painting
- What it is: Design a dramatic, film-style backdrop often used in movies or games.
- How to start:
- Combine multiple landscape photos into one composition.
- Paint over elements to add atmosphere, like fog or distant mountains.
- Use Color Grading to create a cohesive cinematic tone.
- Example: Design an apocalyptic cityscape with a glowing sunset.
- Pro tip: Reference behind-the-scenes videos from movies like The Mandalorian for inspiration.
28. Product Mockups for Branding
- What it is: Create realistic mockups to showcase logos or packaging designs.
- How to start:
- Download a free or premium mockup template.
- Place your design into the Smart Object layer.
- Adjust lighting and shadows to match the product.
- Example: Mockup a coffee cup with your custom logo.
- Pro tip: Use high-quality mockups from sites like GraphicRiver or Envato Elements.
29. Advanced Lighting Effects
- What it is: Simulate realistic or dramatic lighting to enhance photos or compositions.
- How to start:
- Use the Brush Tool with soft edges to paint light and shadows.
- Add lens flares or glowing elements using Blending Modes.
- Example: Create a dramatic spotlight effect on a concert photo.
- Pro tip: Match the light source with shadows in the scene for consistency.
30. Layered Pop-Up Book Design
- What it is: Simulate the look of a 3D pop-up book using layered Photoshop elements.
- How to start:
- Design each element (like trees, characters, and buildings) on separate layers.
- Add drop shadows to create depth.
- Use Transform Tools to tilt objects for a 3D perspective.
- Example: Create a children’s storybook page featuring animals in a forest.
- Pro tip: Stick to a cohesive color palette to maintain harmony.
31. Abstract Digital Art
- What it is: Explore shapes, colors, and textures to create non-representational artwork.
- How to start:
- Experiment with Shape Tools and Gradients.
- Use Liquify and Displacement Maps for distorted, fluid effects.
- Example: Create a psychedelic swirl of colors and geometric patterns.
- Pro tip: Use stock textures for additional layers of complexity.
32. Dynamic Action Photo Effects
- What it is: Add motion effects to action photos, like athletes or dancers.
- How to start:
- Duplicate the subject layer and apply Motion Blur.
- Mask out parts of the blur to emphasize movement.
- Example: Make a soccer player look like they’re kicking the ball at super speed.
- Pro tip: Add particle effects like dust or sparks for extra drama.
33. Neon Glow Signs
- What it is: Design neon signs that look like they’re glowing in the dark.
- How to start:
- Create text or shapes and apply a Glow Effect with Layer Styles.
- Add a blurred duplicate layer for ambient light.
- Example: Design a retro diner sign with pink and blue neon colors.
- Pro tip: Use dark backgrounds to make the glow stand out.
34. Augmented Reality (AR) Filters
- What it is: Design assets for platforms like Instagram and Snapchat.
- How to start:
- Design the elements in Photoshop (e.g., floral crowns, face paint).
- Export layers for use in Spark AR or Lens Studio.
- Example: Create a glittery butterfly crown filter for Instagram.
- Pro tip: Test your designs on mobile devices to ensure compatibility.
35. Concept Art for Characters
- What it is: Design fully fleshed-out characters for games, films, or personal projects.
- How to start:
- Sketch the character and import it into Photoshop.
- Add textures, lighting, and details to bring them to life.
- Example: Design a warrior with glowing armor and a mythical weapon.
- Pro tip: Use Brush Packs tailored for skin, fabric, and hair to save time.
36. Interactive UI Mockups
- What it is: Design user interfaces with clickable elements.
- How to start:
- Use Photoshop to create buttons, menus, and screens.
- Export elements into tools like Figma or Adobe XD for interactivity.
- Example: Create a futuristic mobile app UI for a meditation app.
- Pro tip: Stick to minimalistic and intuitive designs for modern appeal.
37. Advanced Animal Morphing
- What it is: Combine two animals into one creature seamlessly.
- How to start:
- Cut out animals using the Pen Tool.
- Use Layer Masks to blend features like fur, eyes, or scales.
- Example: Morph a lion and an eagle into a majestic griffin.
- Pro tip: Add shadows and lighting to match the elements for realism.
38. Illustrated Maps
- What it is: Design artistic maps for games, books, or posters.
- How to start:
- Start with a basic map outline.
- Add textures, icons, and labels for cities, rivers, and mountains.
- Example: Create a fantasy map for a fictional kingdom.
- Pro tip: Use hand-drawn brushes for a rustic, authentic feel.
39. Futuristic HUD (Heads-Up Display) Design
- What it is: Create sci-fi-inspired user interface elements like those seen in movies and games.
- How to start:
- Use geometric shapes, gradients, and glowing effects.
- Build layers of elements like radar grids, holographic buttons, and data visualizations.
- Use Blending Modes for transparency and glow.
- Example: Design a fighter jet cockpit interface with holographic displays.
- Pro tip: Stick to a cool-toned palette (e.g., blue and green) for a futuristic vibe.
40. Advanced Portrait Retouching
- What it is: Elevate portrait photography by enhancing skin, eyes, hair, and lighting.
- How to start:
- Use Frequency Separation for flawless skin.
- Add catchlights to eyes and enhance colors using Dodge and Burn.
- Adjust highlights and shadows for dramatic effects.
- Example: Turn a standard headshot into a magazine-worthy portrait.
- Pro tip: Avoid over-editing to keep the subject looking natural.
41. Isometric Illustration Design
- What it is: Create 3D-looking designs using isometric grids.
- How to start:
- Set up an isometric grid using guides or a template.
- Use the Shape Tool and Perspective Transform to align elements.
- Add shadows and gradients for depth.
- Example: Design a tiny cityscape with buildings, trees, and vehicles.
- Pro tip: Keep lines and edges sharp for a clean aesthetic.
42. Advanced Poster Collage Art
- What it is: Combine multiple elements, textures, and images into a cohesive art piece.
- How to start:
- Choose a theme (e.g., retro, dystopian, abstract).
- Layer various cutouts, textures, and typography.
- Use Layer Masks for smooth blending.
- Example: A dystopian-themed collage combining industrial elements and abstract shapes.
- Pro tip: Use noise textures to tie all the layers together.
43. 3D Object Creation Using Photoshop
- What it is: Create 3D objects like spheres, cubes, or even full mockups directly in Photoshop.
- How to start:
- Use the 3D Workspace to extrude shapes.
- Apply materials and textures to the object.
- Adjust lighting for realism.
- Example: Create a 3D soda can with your custom design.
- Pro tip: Render the object in high resolution for a polished finish.
44. High-Fantasy Creature Design
- What it is: Create an imaginative creature from scratch or combine real-world animals.
- How to start:
- Sketch the creature and import it as a base layer.
- Add realistic textures like fur, scales, or feathers.
- Blend animal features using Layer Masks.
- Example: A dragon with butterfly wings and glowing eyes.
- Pro tip: Use photo references for anatomical accuracy.
45. Liquid Effects and Text Manipulation
- What it is: Create flowing, liquid-like textures and integrate them with text.
- How to start:
- Use Liquify Tool to warp text and shapes.
- Overlay glossy highlights and use gradients for a liquid appearance.
- Add droplet or splash effects with custom brushes.
- Example: Create a dripping paint effect over bold typography.
- Pro tip: Experiment with chrome-like gradients for a futuristic look.
46. Disintegration Effect
- What it is: Make a subject look like they’re dissolving into particles.
- How to start:
- Use the Brush Tool with particle brushes.
- Mask out portions of the subject and apply a gradient for fading.
- Add particle textures and adjust opacity for realism.
- Example: A person disintegrating into sand particles on a beach.
- Pro tip: Match the particle colors to the surrounding environment.
47. Pop Art Portraits
- What it is: Transform photos into vibrant, comic-style portraits inspired by 1950s pop art.
- How to start:
- Convert a portrait to black and white using Threshold Adjustment.
- Add bold, colorful patterns as backgrounds.
- Use Halftone Patterns for a comic-book effect.
- Example: Recreate a celebrity portrait in bright, punchy colors.
- Pro tip: Add thought bubbles or comic-style text for fun storytelling.
48. Photo to Cartoon Conversion
- What it is: Turn a regular photo into a cartoon illustration.
- How to start:
- Use Posterize Adjustment to simplify colors.
- Outline key features with the Pen Tool.
- Add flat colors and shadows for a clean look.
- Example: Convert a family photo into a cartoon Christmas card.
- Pro tip: Add exaggerated facial expressions for a whimsical effect.
49. Advanced Clipping Mask Artwork
- What it is: Use clipping masks creatively to overlay textures, patterns, or photos into designs.
- How to start:
- Create a silhouette or shape as the base layer.
- Apply textures or images using a Clipping Mask.
- Add details with custom brushes or layer styles.
- Example: Fill a person’s silhouette with a galaxy scene.
- Pro tip: Use high-resolution textures for better detail.
50. Animated Cinemagraphs
- What it is: Create a still photo with one moving element, like flowing hair or rippling water.
- How to start:
- Import a short video clip into Photoshop.
- Mask out everything except the moving part.
- Export the final result as a GIF or video.
- Example: A cinemagraph of a coffee cup with steam rising.
- Pro tip: Keep the motion subtle for a hypnotic effect.
51. Fantasy Book Cover Artwork
- What it is: Design an intricate and detailed cover for a fantasy novel.
- How to start:
- Research the theme and concept (e.g., dragons, enchanted forests).
- Combine illustration, textures, and effects like glowing text.
- Add intricate details like embossed lettering or magical symbols.
- Example: A cover featuring a glowing sword stuck in a stone under a starry sky.
- Pro tip: Use gold foil or metallic textures for luxurious accents.
Stuck in a Creative Rut? Here’s How to Find Inspiration and Keep Your Ideas Flowing
Let’s be real—creativity doesn’t always flow like a never-ending stream. Sometimes, you stare at a blank screen wondering where to start. Been there, right? But don’t worry; finding inspiration is easier than you think.
You just need the right approach to keep those creative juices flowing. Let me walk you through a few tried-and-tested tips, like sharing secrets with a good friend.
1. Dive Into Online Platforms Like Behance and Pinterest
Imagine walking into a gallery filled with some of the most stunning, jaw-dropping designs from across the world. That’s what Behance and Pinterest feel like to me. These platforms are treasure troves for creatives, brimming with ideas that spark your imagination.
- Behance: Think of it as a portfolio wonderland where professionals and budding designers showcase their best work. Whether it’s intricate photo manipulations or slick UI mockups, you’ll find projects that make you go, “Whoa, I want to try that!”
- Example: You can search for Photoshop-specific projects, like double exposure designs, and discover unique twists on this technique.
- Pinterest: This one’s like a bottomless pit of creativity. You search for one idea, and suddenly, you’re scrolling for hours (guilty as charged). Look up things like “creative Photoshop projects” or “fantasy photo edits,” and you’ll find countless boards curated by fellow enthusiasts.
Pro tip: Don’t just consume—save! Create your own inspiration board on these platforms to revisit whenever you feel stuck.
2. Join Photoshop Communities and Forums
Sometimes, the best inspiration comes from connecting with like-minded people. The Photoshop community is massive, and trust me, there’s no shortage of folks eager to share ideas, tips, and even critiques.
- Reddit: Subreddits like r/Photoshop and r/PhotoManipulation are goldmines. You can ask questions, share your work, or just lurk to see what others are creating.
- Facebook Groups: Groups like “Photoshop and Lightroom” are packed with active members posting everything from beginner tips to advanced tutorials.
- Discord Channels: Some Photoshop creators have dedicated Discord servers where members share challenges, collaborate, and talk shop.
Engaging with these communities not only gives you ideas but also keeps you motivated to keep learning and experimenting.
3. Take Online Challenges (e.g., #PhotoshopChallenge)
If you ever feel like your creativity needs a push, online challenges can be a game-changer. These are structured exercises where you follow a theme or prompt, often with a time limit.
- Adobe itself runs a #PhotoshopChallenge on platforms like Twitter and Instagram. They’ll give you a topic—like designing a futuristic city or reimagining a famous painting—and you create your own spin on it.
- Websites like Daily Creative Challenge or CreativeLive often host challenges ranging from beginner to expert levels.
The beauty of these challenges is that they force you to think outside your comfort zone. Plus, you get to see how others interpret the same brief, which is super inspiring.
Pro tip: Don’t overthink these projects. Even if your work isn’t “perfect,” the goal is to experiment and grow.
4. Build a Personal Mood Board
Ah, the humble mood board—your personal creative sanctuary. If you don’t already have one, trust me, you’re missing out. A mood board is where you collect images, textures, color schemes, and ideas that resonate with you. It’s like assembling a creative toolkit for when inspiration runs dry.
- How to start:
- Choose a theme or project you’re working on. Let’s say it’s a “dreamy surreal landscape.”
- Gather images—these could be photos, textures, or even artworks from the platforms we just discussed.
- Arrange them in Photoshop or a tool like Canva to visualize your ideas.
- Example: I once built a mood board for a galaxy-themed photo manipulation project. It included nebula textures, sci-fi movie posters, and cosmic color palettes. Just seeing everything come together gave me a clear direction.
Pro tip: Update your mood board regularly. As your tastes evolve, so will your inspiration.
5. Look Beyond Photoshop
This might sound counterintuitive, but stepping away from Photoshop for a bit can do wonders for your creativity. Go outside, watch a movie, or read a book. Sometimes, inspiration hits you in the most unexpected places.
- Example: One designer I know got inspired to create an underwater cityscape after visiting an aquarium. The vibrant coral and shimmering water effects sparked the idea!
- Nature walks: Observe the textures, colors, and patterns around you. How would you recreate that tree bark texture in Photoshop?
Inspiration is all around us—you just need to know where to look. Whether you’re scrolling through Behance, taking part in a #PhotoshopChallenge, or building your own mood board, there’s no shortage of ways to spark creativity. And remember, even the most seasoned designers hit creative blocks sometimes. It’s part of the journey!
Next time you’re feeling stuck, try one (or all) of these tips. Before you know it, you’ll be diving headfirst into your next big Photoshop project. And who knows? Your work might even inspire someone else.
Absolutely! Let’s dive right into these sections while keeping that same friendly and approachable tone, as if I’m chatting with you about all the tools and encouragement you’ll need to rock your Photoshop journey.
Your Ultimate Toolbox- Must-Have Resources for Photoshop Projects
Okay, now that you’re all fired up with ideas for your next Photoshop project, you’re probably thinking, “But where do I get all the stuff I need to make these ideas come to life?” Don’t worry—I’ve got your back!
There’s a world of free and premium resources out there that can really level up your designs. Let me walk you through some of the best ones, and trust me, you’ll be bookmarking these in no time.
Free and Premium Assets (Textures, Brushes, Stock Photos)
The fun part about Photoshop is that you don’t have to start from scratch every time. There are thousands of resources—both free and paid—that can give your project that extra sparkle.
- Free Assets:
- Unsplash & Pexels: Need high-quality stock photos? These platforms have a ton of beautiful, free images you can use. Perfect for backgrounds or adding realism to your manipulations.
- Brushes and Textures from Brusheezy: This site is like a candy store for Photoshop users. You’ll find tons of free brushes and textures—whether you’re going for grunge, floral, or watercolor effects, they’ve got it.
- CGTextures (Textures.com): If you need textures—be it stone, wood, or fabric—this site has an enormous library of free ones for all kinds of projects.
- Premium Assets:
- Envato Elements: If you’re willing to spend a little bit, this is like a goldmine. They offer unlimited downloads of fonts, brushes, textures, stock images, and even mockups—all for a subscription fee.
- Creative Market: You’ll find an amazing selection of premium assets, including unique Photoshop actions, brushes, and fonts. It’s the place to go when you want something that feels exclusive and high-end.
- Shutterstock: For premium stock photos and illustrations, Shutterstock offers some of the best content. They even have a special category for Photoshop-specific resources like templates and actions.
Pro tip: When downloading assets, always check the license. Some free resources require attribution or can’t be used commercially without permission. But for premium ones, you’re usually all set!
Recommended Tutorials and Courses
It’s awesome to dive into projects, but sometimes, having a step-by-step guide makes things click, especially when you’re trying new techniques. There are plenty of platforms that offer great Photoshop tutorials, and many are beginner-friendly!
- YouTube: Free, easy-to-follow, and full of great creators like PiXimperfect and Phlearn. Whether you’re learning how to master layer masks or create stunning double-exposure portraits, these creators have it covered.
- Skillshare: If you prefer structured courses with real-time examples, Skillshare is a great choice. They’ve got classes from experienced professionals covering everything from basics to advanced techniques.
- Udemy: Whether you’re learning for fun or want to sharpen your skills for a career, Udemy has affordable Photoshop courses. You can find everything from “Intro to Photoshop” to “Advanced Photo Manipulation.”
- Adobe Tutorials: Don’t forget about Adobe’s own tutorials. They’ve got tons of lessons, guides, and articles that cover everything from photo retouching to compositing.
Tools and Plugins to Enhance Efficiency
Once you’ve got your resources and tutorials, let’s talk about speeding up your workflow. Photoshop is an incredibly powerful tool, but these add-ons can help you do things faster and with more creativity!
- Nik Collection by DxO: A set of advanced filters and effects that take your photos to the next level. If you’re into color correction, sharpening, or adding subtle artistic effects, this plugin is a must-have.
- Luminar AI: If you love enhancing landscapes or portraits, Luminar AI uses artificial intelligence to automatically improve your photos. It’s like having a personal photo editor that saves you time!
- GuideGuide: Creating grids and guides can be a pain in Photoshop, but GuideGuide makes it easy to create perfect layouts for your design projects. Great for web design or photography composites.
- Custom Brushes and Actions: These are absolute game-changers. Custom brushes help you create unique textures, while actions (which are like recorded sequences of commands) let you automate repetitive tasks, giving you more time to focus on the fun stuff.
Let’s Wrap It Up
Whew! We’ve covered a lot of ground, haven’t we? From creative project ideas to helpful resources and tools. Now, the most important step is to take action! Start small with a simple project, and as you build your skills and confidence, tackle more complex designs. Every project, big or small, will teach you something new and push your creativity further.
So, what are you waiting for? Dive in, experiment, and most importantly—have fun with the process! And don’t forget to share your work! Whether on social media or with a community, sharing your creations will keep you motivated and open the door to feedback and growth.
The world of Photoshop is yours—let’s see what you can create next!
FAQs
Do I need to be a Photoshop expert to start these projects?
Not at all! Whether you’re a beginner or have some experience, there’s something here for everyone. Start with simpler projects and gradually work your way up. The more you practice, the better you’ll get!
How do I come up with new Photoshop project ideas when I feel stuck?
It happens to the best of us! Try browsing platforms like Pinterest, Behance, or even Instagram for inspiration. You can also challenge yourself with things like a daily design prompt or try recreating a design you admire.
Where can I find free Photoshop resources?
There are loads of free resources out there! Check out sites like Unsplash for stock photos, Brusheezy for brushes, and Pexels for textures. These are perfect for helping you start your projects without spending a dime.
How do I improve my skills faster with Photoshop?
The best way to improve is by diving into real projects! Pick something that excites you and experiment. Try new techniques, don’t be afraid of mistakes, and stay consistent. Trust me, you’ll see progress before you know it.
What’s the best way to stay motivated while working on a project?
Set small, achievable goals for each project and celebrate your progress. Share your work with friends or online communities to get feedback and keep the motivation going. And remember—have fun with it!