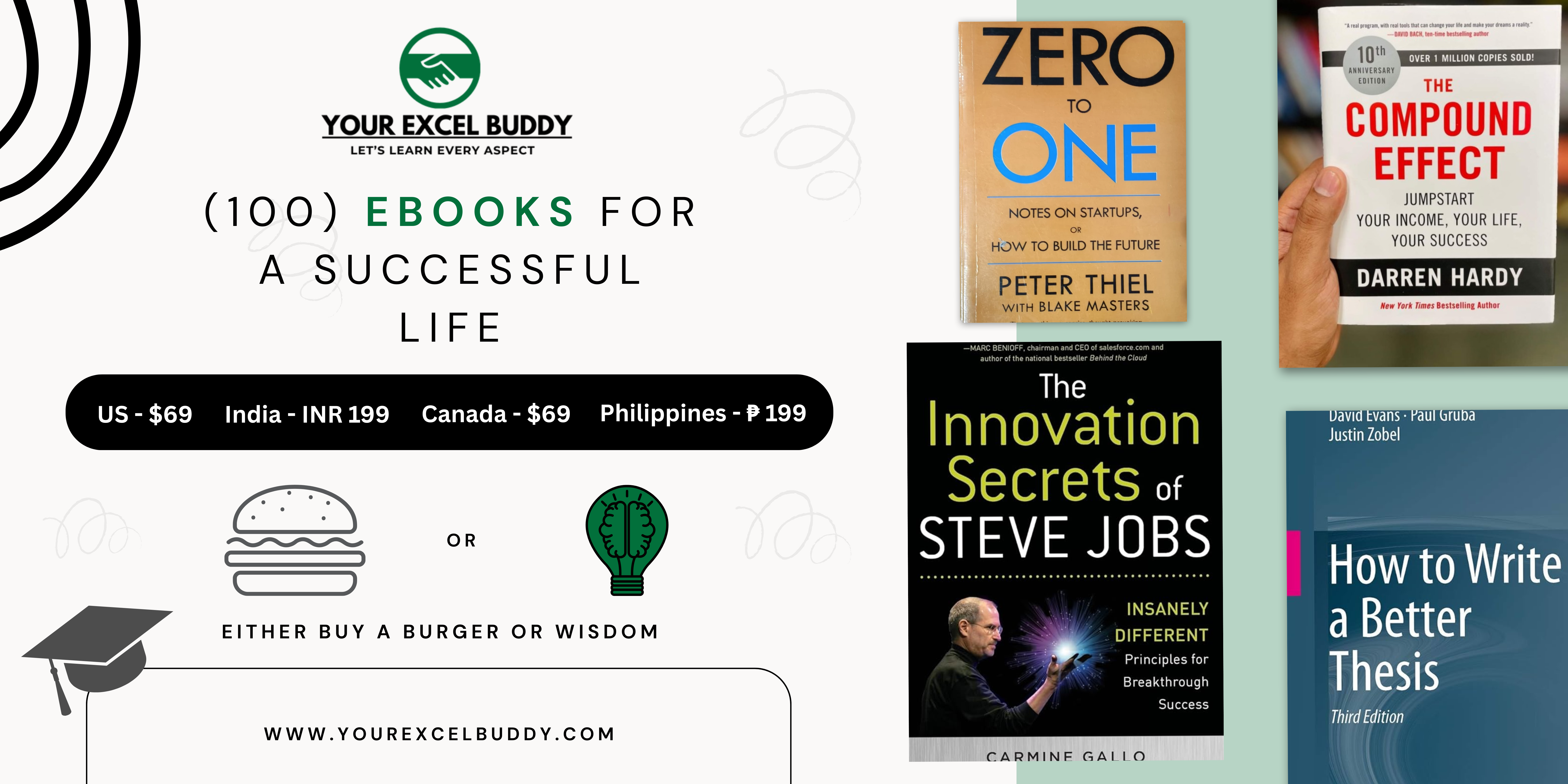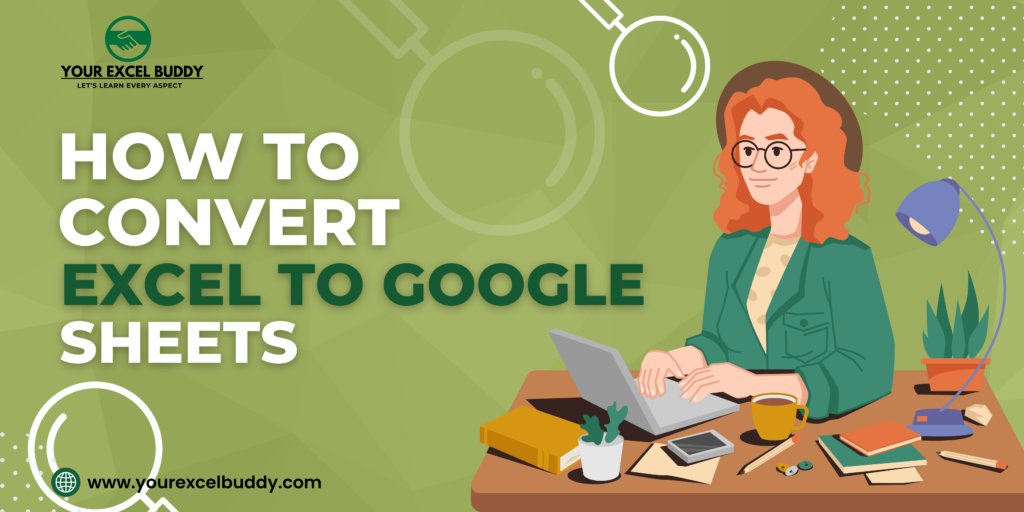
In today’s digital world, working seamlessly across platforms is essential. Converting Excel files to Google Sheets is a common need, especially for those who want to leverage the cloud-based, collaborative benefits of Google Workspace. While Excel remains a powerful tool, Google Sheets offers flexibility for sharing, editing, and accessing files anytime, anywhere.
So, if you’ve ever wondered how to transition from Excel to Google Sheets without losing data or formatting, this guide will walk you through five simple steps.
Why Converting an Excel File to Google Sheets Is a Game Changer for Collaboration
Switching from Excel to Google Sheets isn’t just a simple file conversion—it’s a transformative step toward more collaborative, flexible, and efficient workflows. Here’s how Google Sheets unlocks new possibilities that Excel alone might not offer:
1. Real-Time Collaboration Across Locations
One of the standout features of Google Sheets is its cloud-based environment, which allows for true real-time collaboration.
Unlike Excel, where sharing updates often requires saving, attaching, and emailing files back and forth, Google Sheets enables multiple team members to access, edit, and comment on the same document simultaneously.
This makes working together on projects much faster and reduces version confusion since everyone’s changes are visible instantly. Plus, there’s no risk of accidentally working on an outdated version of the file, so updates happen seamlessly across all devices.
2. Instant Version Control and Document History
Google Sheets automatically saves every change, creating a detailed version history. This feature means you can track each edit, see who made it, and revert to any previous version if needed.
For teams working on complex data sets, this is invaluable—it eliminates worries about losing crucial information or making irreversible errors.
While Excel offers version control, it’s less intuitive, especially when multiple people handle the file on different devices. With Google Sheets, keeping track of changes is effortless, which greatly reduces the need for endless file copies and “v1,” “v2,” and “final-final” versions of documents.
3. Seamless Integration with Google’s Suite of Tools
Google Sheets integrates seamlessly with other Google Workspace tools, such as Google Docs, Google Slides, and Google Forms, which can streamline data collection, analysis, and presentation.
For example, responses from Google Forms can feed directly into a Google Sheets document, saving hours of manual data entry.
Meanwhile, Google Data Studio connects to Google Sheets to offer advanced analytics and visualization options, transforming raw data into accessible, shareable insights. This level of integration makes Sheets more than a spreadsheet—it becomes a hub for a wide range of data-driven tasks.
4. Enhanced Access and File Sharing Controls
Google Sheets provides easy, customizable sharing options, allowing you to decide who can view, comment, or edit a document. This is particularly useful for managing projects with varied access needs.
You can share a single document with an entire team, restrict it to certain individuals, or even share it as a view-only file if you’re working with external stakeholders.
By using permissions and link-sharing options, you ensure that only authorized individuals can access or modify sensitive data. This level of control, all from within the Google Sheets environment, is far simpler than managing permissions across various copies of an Excel file.
5. Cross-Device Compatibility for Work on the Go
Google Sheets is fully accessible from any device with internet access—whether that’s a laptop, tablet, or smartphone. This ensures that no matter where you or your team members are, you can access and work on the document.
Google Sheets’ mobile app offers almost the same functionality as the desktop version, meaning team members can update data, add comments, or view changes on the go.
In comparison, Excel’s cloud features are slightly more restrictive and often require additional software installations, making Google Sheets a more versatile option for remote or mobile collaboration.
6. Simplified Workflow Automation with Google Sheets Scripts
For advanced users, Google Sheets also provides a powerful scripting language through Google Apps Script. This tool allows you to automate repetitive tasks, create custom functions, and even interact with other Google services.
For instance, you can set up automated email reminders based on data in a sheet or create custom reports at scheduled intervals. Excel also offers automation through macros, but Google Sheets’ cloud-based scripts make it easier to deploy across teams without compatibility issues.
Automating tasks can save time, reduce human error, and make your workflows more efficient.
7. Free Access and Budget-Friendly Option for Teams
Finally, Google Sheets is accessible to anyone with a Google account and is free to use. For businesses, Google Workspace offers a low-cost, subscription-based solution that includes the entire suite of Google tools, making it budget-friendly compared to traditional Microsoft Office licensing.
This accessibility makes Google Sheets ideal for organizations and teams that prioritize affordability without sacrificing functionality.
In essence, converting Excel files to Google Sheets can elevate collaboration by making it simpler, faster, and more accessible. When your data lives in Google Sheets, you’re not just creating a document—you’re building a collaborative workspace that helps teams work smarter together, no matter where they are.
How To Remove Duplicates In Excel: 5 Methods for a Cleaner Spreadsheet
Step-by-Step Guide: How To Convert Excel To Google Sheets in Just 5 Steps
Ready to convert your Excel file to Google Sheets? Here’s how you can make the switch quickly and easily.
1. Upload Your Excel File to Google Drive in Seconds
- Action: Go to Google Drive, click on New > File upload, and select your Excel file.
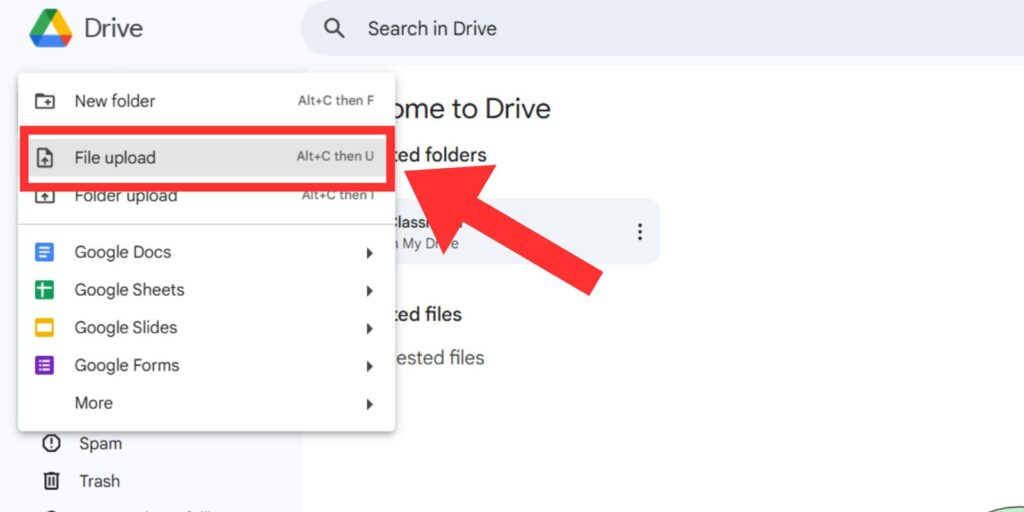
- Why It Matters: This process saves your Excel file in Google Drive, which is the first step in enabling a smooth transition to Google Sheets.
- Pro Tip: Upload a batch of files if you need to convert multiple sheets at once.
2. Open the Excel File as Google Sheets
- Action: Once the file is uploaded, right-click on it, and select Open with > Google Sheets.
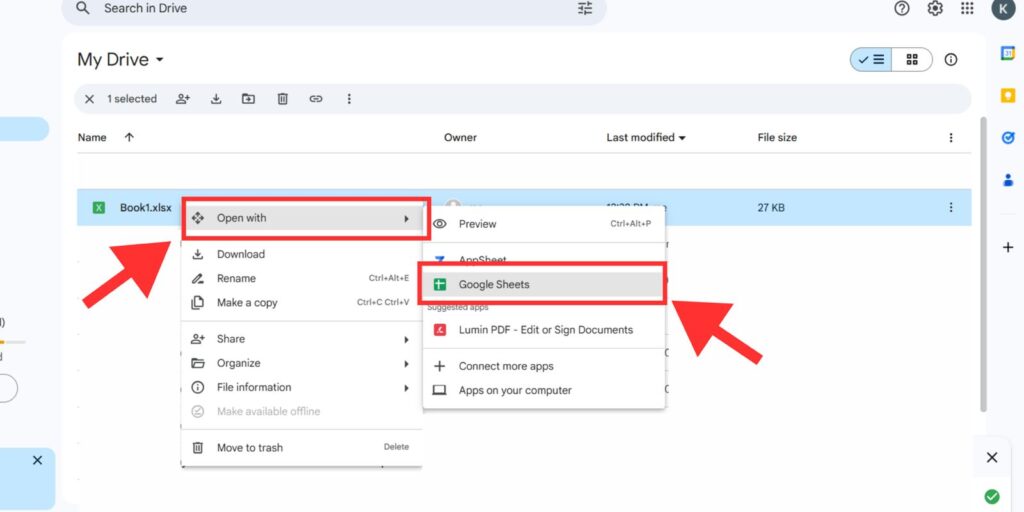
- Why It Matters: This creates a Google Sheets version of your Excel file instantly, preserving most of your formatting and formulas.
- Heads-Up: Some advanced Excel functions may not work in Google Sheets, so double-check complex formulas.
3. Save the File as a Google Sheets Document
- Action: After the document opens in Google Sheets, save it by selecting File > Save as Google Sheets.
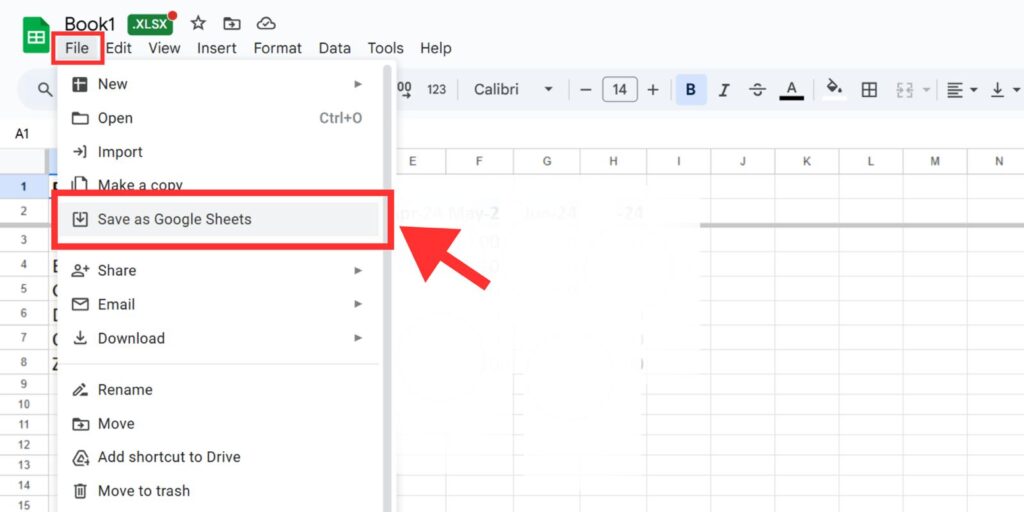
- Why It Matters: This step finalizes the conversion, creating a new Google Sheets file that’s completely independent of the original Excel document.
4. Change the Default Upload Setting to Automatically Convert Excel Files to Google Sheets
- Action: Go to Google Drive settings, and under Convert Uploads, select Convert uploaded files to Google Docs editor format.
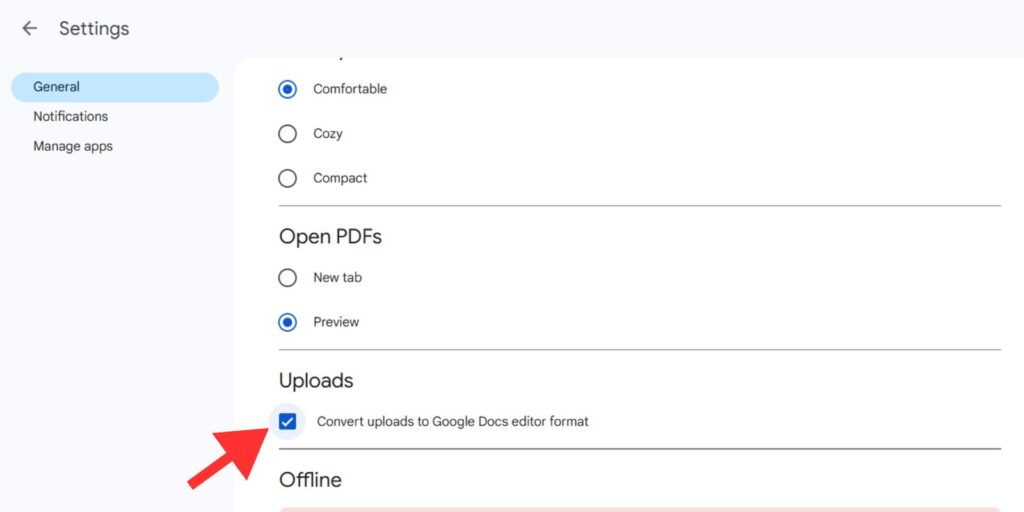
- Why It Matters: This setting makes future conversions automatic, so every time you upload an Excel file, it instantly transforms into Google Sheets, saving you time.
- Pro Tip: Turn this setting on if you frequently work with Excel files but prefer using Google Sheets.
5. Explore Online Converters for Bulk or Advanced Conversions
- Action: Use online tools like CloudConvert or Zamzar if you need to convert multiple files quickly or need additional format options.
- Why It Matters: While Google Drive is great for single files, online converters are efficient for batch conversions, especially when you have many files to process at once.
Handling Excel Files Already Uploaded to Google Drive
If you’ve previously uploaded Excel files to Google Drive but haven’t converted them to Google Sheets, don’t worry—the conversion process is simple and doesn’t require any additional software.
Here’s how to seamlessly transition these files from Excel format to Google Sheets in just a few clicks.
Step 1: Locate Your Excel File in Google Drive
First, open your Google Drive account by navigating to drive.google.com and logging in. Once you’re in, use the search bar at the top of the page or browse through your folders to find the Excel file you want to convert.
Google Drive supports a range of file types, including Excel files (.xlsx), so any Excel documents you upload should appear there as recognizable file icons.
Step 2: Right-click to Access Conversion Options
After locating your file, right-click on the Excel document. This action opens a menu with various options for handling your file. Among these, look for the “Open with” option, which allows you to open your document in compatible Google apps.
Google Sheets is compatible with Excel files, so you’ll be able to select it from the dropdown.
Step 3: Select “Open with Google Sheets”
In the “Open with” dropdown menu, click on “Google Sheets.” This option tells Google Drive to open the Excel file within Google Sheets, where it will be converted into Google’s native spreadsheet format.
Don’t worry—this process is automatic, and you don’t need to install any conversion software or re-upload the file.
Step 4: Save Your New Google Sheets Document
Once the file opens in Google Sheets, you’ve essentially created a new Google Sheets version of your Excel file.
The document is now saved in Google Sheets format, which means you can access all of Sheets’ cloud-based features, including real-time collaboration, version history, and Google Workspace integrations.
Important Note: Google Drive keeps the original Excel file intact in your Drive. The newly converted Google Sheets file is saved as a separate document. This feature is handy if you want to keep the original file format as a backup or for compatibility with other software.
Step 5: Gradual Conversion for Mixed Excel and Google Sheets Files
If you have a combination of Excel and Google Sheets files in your Google Drive, you can use this method to convert each file individually as needed.
This gradual approach is perfect for those who may not want to convert all Excel files at once, especially if you’re testing Google Sheets or collaborating with people who still rely on Excel.
By converting individual files when needed, you ensure a smoother transition, allowing your team to adapt gradually to Google Sheets without disrupting workflows.
Over time, as more files are converted, your team can enjoy the full range of Google Sheets’ collaborative and cloud-based advantages.
Setting Up Auto-Conversion: Save Time by Making Excel Files Convert Automatically
If you regularly upload Excel files but want to skip the extra steps, you can make Google Drive automatically convert your files to Google Sheets on upload. Here’s how to set this up:
- Open Google Drive and click on Settings (the gear icon).
- In Settings, go to the General section and check Convert uploaded files to Google Docs editor format.
- Save your settings.
This way, any Excel file you add to Google Drive will instantly become a Google Sheets file, allowing you to work directly in Google’s ecosystem.
Troubleshooting: Common Issues When Converting Excel to Google Sheets
While converting Excel to Google Sheets is generally smooth, a few common issues might come up:
- Complex Formulas: Some advanced Excel functions don’t translate perfectly to Google Sheets. Double-check formulas after converting.
- Formatting Issues: Detailed cell formatting may look slightly different. Check for any major discrepancies, especially if formatting is crucial.
- Data Loss in Large Files: Google Sheets has a maximum cell limit (around 5 million cells). For large data sets, consider splitting the file into smaller sheets.
If you experience any of these issues, revisiting the file’s structure or using an online converter might help.
How To Sort Data in Excel for Better Organization and Analysis
Summing Up
Transitioning from Excel to Google Sheets is a simple process that can make file sharing, collaboration, and access much more flexible.
Following these five easy steps, you can confidently convert any Excel document into Google Sheets and take advantage of Google’s powerful, cloud-based tools. And by enabling automatic conversion, you’ll make the transition from Excel to Google Sheets even more seamless.
Whether you’re working solo or as part of a team, switching to Google Sheets can enhance productivity and simplify your workflow.
FAQs
1. Will all Excel functions work in Google Sheets after conversion?
Not always. While most basic formulas will work, complex Excel-specific functions might not transfer perfectly. Test and review your sheet post-conversion to ensure everything functions as expected.
2. Can I convert Google Sheets back to Excel?
Absolutely. In Google Sheets, go to File > Download > Microsoft Excel (.xlsx), and your Google Sheets file will be saved as an Excel file.
3. Are there any file size limitations in Google Sheets?
Yes. Google Sheets can handle up to 5 million cells, so very large Excel files may need to be split up or trimmed down to convert effectively.
4. Do I lose data when converting an Excel file to Google Sheets?
Generally, no. However, certain complex features or advanced formatting may not transfer perfectly. Always double-check your data and formatting post-conversion.
5. Is there a way to make every Excel file I upload convert automatically?
Yes! By adjusting your Google Drive settings to automatically convert uploads to Google Sheets format, all your Excel files will be converted instantly upon upload.